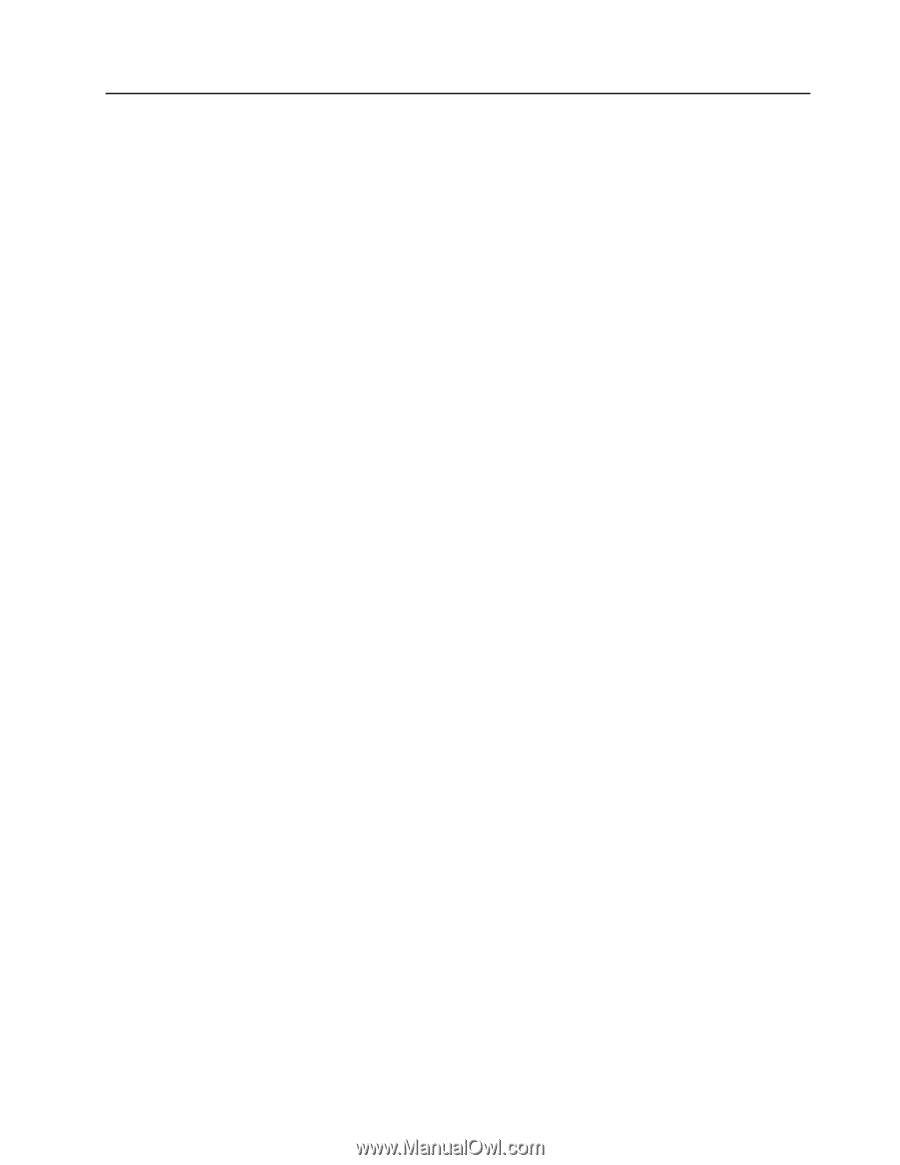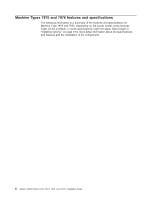IBM x3400 Installation Guide - Page 17
Documentation, Hardware, software, requirements, Using, Browser - ram
 |
View all IBM x3400 manuals
Add to My Manuals
Save this manual to your list of manuals |
Page 17 highlights
The IBM Documentation CD The IBM System x3400 Documentation CD contains documentation for the server in Portable Document Format (PDF) and includes the IBM Documentation Browser to help you find information quickly. Hardware and software requirements The IBM System x3400 Documentation CD requires the following minimum hardware and software: v Microsoft® Windows NT® 4.0 (with Service Pack 3 or later), Windows® 2000, or Red Hat Linux®. v 100 MHz microprocessor. v 32 MB of RAM. v Adobe Acrobat Reader 3.0 (or later) or xpdf, which comes with Linux operating systems. Acrobat Reader software is included on the CD, and you can install it when you run the Documentation Browser. Using the Documentation Browser Use the Documentation Browser to browse the contents of the CD, read brief descriptions of the documents, and view documents, using Adobe Acrobat Reader or xpdf. The Documentation Browser automatically detects the regional settings in use in your server and displays the documents in the language for that region (if available). If a document is not available in the language for that region, the English-language version is displayed. Use one of the following procedures to start the Documentation Browser: v If Autostart is enabled, insert the CD into the CD drive. The Documentation Browser starts automatically. v If Autostart is disabled or is not enabled for all users, use one of the following procedures: - If you are using a Windows operating system, insert the CD into the CD drive and click Start --> Run. In the Open field, type e:\win32.bat where e is the drive letter of the CD drive, and click OK. - If you are using Red Hat Linux, insert the CD into the CD or DVD drive; then, run the following command from the /mnt/cdrom directory: sh runlinux.sh Select your server from the Product menu. The Available Topics list displays all the documents for your server. Some documents might be in folders. A plus sign (+) indicates each folder or document that has additional documents under it. Click the plus sign to display the additional documents. When you select a document, a description of the document appears under Topic Description. To select more than one document, press and hold the Ctrl key while you select the documents. Click View Book to view the selected document or documents in Acrobat Reader or xpdf. If you selected more than one document, all the selected documents are opened in Acrobat Reader or xpdf. To search all the documents, type a word or word string in the Search field and click Search. The documents in which the word or word string appears are listed in Chapter 1. Introduction 3