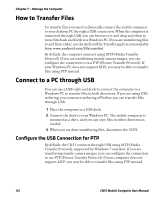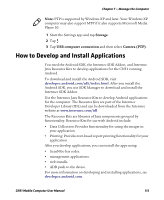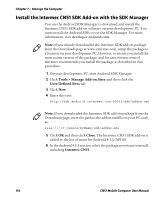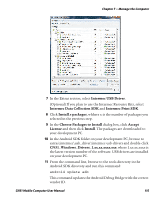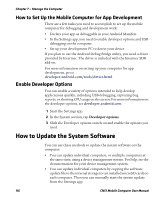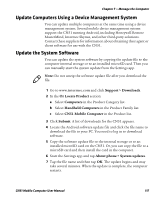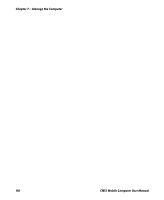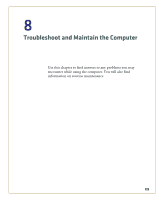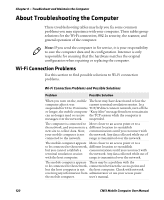Intermec CN51 CN51 Mobile Computer User Manual (with Android) - Page 128
How to Set Up the Mobile Computer for App Development, Enable Developer Options - driver
 |
View all Intermec CN51 manuals
Add to My Manuals
Save this manual to your list of manuals |
Page 128 highlights
Chapter 7 - Manage the Computer How to Set Up the Mobile Computer for App Development There are a few tasks you need to accomplish to set up the mobile computer for debugging and development work: • Declare your app as debuggable in your Android Manifest. • In the Settings app, you need to enable developer options and USB debugging on the computer. • Set up your development PC to detect your device. If you plan to use the Android Debug Bridge utility, you need a driver provided by Intermec. The driver is included with the Intermec SDK add-on. For more information on setting up your computer for app development, go to: developer.android.com/tools/device.html. Enable Developer Options You can enable a variety of options intended to help develop applications quickly, including USB debugging, capturing bug reports, or showing CPU usage on the screen. For more information on the developer options, see developer.android.com. 1 Start the Settings app. 2 In the System section, tap Developer options. 3 Slide the Developer options switch on and enable the options you need. How to Update the System Software You can use these methods to update the system software on the computer: • You can update individual computers, or multiple computers at the same time, using a device management system. For help, see the documentation for your device management system. • You can update individual computers by copying the software update file to the internal storage (or an installed microSD card) on each computer. Then you can manually start the system update from the Settings app. 116 CN51 Mobile Computer User Manual