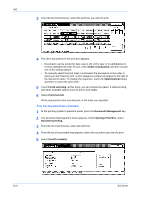Kyocera FS-1050TN User Guide - Page 115
Proof and Hold, Print the Remaining Copies of Proof and Hold Jobs, Private Print
 |
View all Kyocera FS-1050TN manuals
Add to My Manuals
Save this manual to your list of manuals |
Page 115 highlights
User Guide Job Proof and Hold 1 Open the Job tab as indicated in the instructions for Quick Copy on page 8-14. Select Proof and hold. 1 2 Name the job for future reference when printing from the printing system's operation panel. 2 • If you select Application defined in Job name, the application automatically names the document. • In the Job name area, select Custom to type in a name of your choice. The name can be up to 79 characters in length. 3 Click OK. 3 When printing a Proof and hold job of multiple copies, only the first copy is printed and the remaining copies are saved. Follow the steps below after proofing the first copy. Print the Remaining Copies of Proof and Hold Jobs You can print the remaining copies of Proof and hold jobs following the same steps as for Print Additional Copies of Quick Copy Jobs on page 8-15. Use the keys at the printing system's operation panel to proceed. When using the Proof and hold option, the number of copies shown will be one less than the total due to the existing proof copy. The printed jobs will remain saved on the hard disk until the printing system is turned off. To delete jobs manually, use the same key sequences as explained in Delete Quick Copy Jobs on page 8-15. Private Print Private print jobs are saved to the hard disk for printing until a four-digit access code is entered. The saved jobs are deleted as soon as they are printed. Save a Private Print Job 1 In the Job tab, select Private print. 1 2 Type In a four-digit number for the Access code. 2 3 You can name the job for later reference when printing from the printing system's operation panel. 3 • If you select Application defined in Job name the application automatically names the document. • In Job name, select Custom to type in a name of your choice. The name can be up to 79 characters in length. 4 Click OK. 4 Print Private Print Jobs Note: The actual key sequence may differ depending on the printing system model. 1 At the printing system's operation panel, press the MENU key. 1 8-16