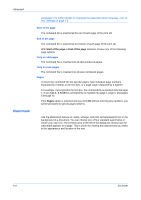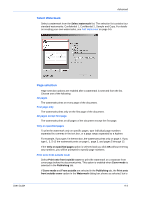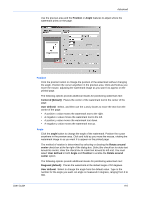Kyocera FS-1050TN User Guide - Page 131
Delete Watermark, Security Watermark
 |
View all Kyocera FS-1050TN manuals
Add to My Manuals
Save this manual to your list of manuals |
Page 131 highlights
Advanced Delete Watermark The Delete feature lets you delete custom watermarks that were added. The standard watermarks cannot be deleted. 1 From the Select watermark list, select a watermark to delete. 1 2 Click Delete. 2 3 In the message box, click Yes to confirm the deletion. To refuse the deletion, click No. 3 Security Watermark Security Watermark is an optional feature that is available with some printing systems. Security Watermark adds watermark text and a background pattern to a print job. The text blends into the background pattern making it nearly invisible when printed. If the printed document is photocopied, the security watermark will be visible. A security watermark can be used to help protect against unauthorized reproduction of documents, or simply to differentiate original documents from photocopies. If Security Watermark is available for your printing system, the installation program will offer the opportunity to install it during installation of the printer driver. If you have already installed the printer driver, you can install Security Watermark using the installation CD-ROM that came with your printing system. The Security Watermark feature is accessed from the Advanced tab. To enable the button that opens the Security Watermark dialog box, PCL XL must be selected as the PDL (Page Description Language). To view or change PDL settings, in the Windows Printers and Faxes folder right-click the icon for your printing system, and select Properties. Click the Device Settings tab, then click PDL. User Guide To enable the Security Watermark feature, select a watermark from the list. You can choose one of four standard security watermarks, or create your own text. To disable the security watermark feature, at the top of the list select [None]. If [None] is selected, no security watermark is applied to the document, and all options in the dialog box are unavailable, except Add. 9-8