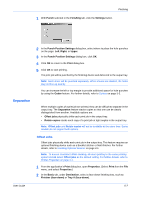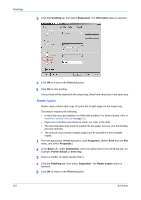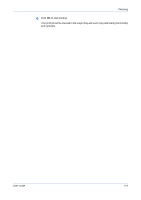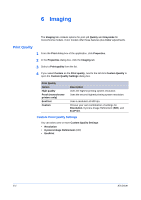Kyocera FS-1050TN User Guide - Page 82
Font Settings, Imaging, KX Driver
 |
View all Kyocera FS-1050TN manuals
Add to My Manuals
Save this manual to your list of manuals |
Page 82 highlights
Imaging 1 Click Fonts to open the Font Settings dialog box. 1 2 Select one of the methods for sending TrueType fonts, and then click OK to save your selection: 2 Fonts Option Description Download as outlines Best suited for large documents or print jobs using multiple fonts and font sizes. Print speeds will be faster because of the optimization features in this setting. The repetition of similar font data sent to the printing system will be reduced, thereby increasing the print speed. Print speed will not be increased when using Asian fonts such as Japanese, Chinese, and Korean, because of the large amount of font information used for these particular fonts. Allow native download Improves text quality and increases print speed by converting TrueType fonts to Adobe Type 42 font format. This feature is available when KPDL is selected in the PDL Settings dialog. For further details on changing the page description language, refer to PDL Settings on page 2-5. Download as bitmaps Bitmap downloading provides more detail, however it creates large file sizes. Select under these circumstances: • For print jobs with very small fonts (point size 1-4), user-defined fonts, or Asian fonts. • For operating systems with fewer TrueType system fonts (Microsoft Windows 3.1, Windows 98 and Millennium Edition). Non-TrueType fonts can only be downloaded as bitmaps. Substitute with device fonts System fonts and device fonts are automatically matched based on typeface name. To match a specific device font with a system font, select Substitute with device fonts, then click Fonts to open the Font Substitution dialog box. Select under these circumstances: • To increase print speed and efficiency. • To change a font found throughout a large document. This selection replaces the old font with the desired font. 6-3 KX Driver