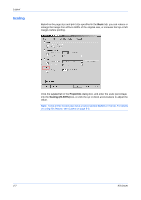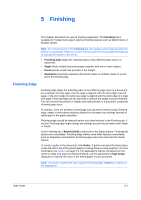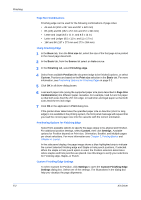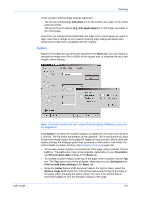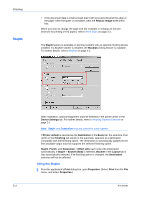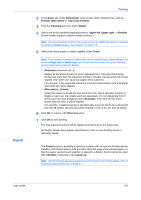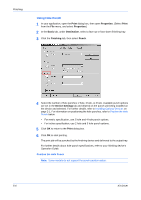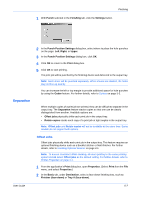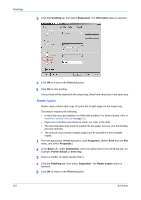Kyocera FS-1050TN User Guide - Page 73
Gutters, Layout
 |
View all Kyocera FS-1050TN manuals
Add to My Manuals
Save this manual to your list of manuals |
Page 73 highlights
Finishing In the Custom Finishing Edge Settings dialog box: The top two settings (e.g. A4/Letter) are for the smaller size paper in the mixed page document. The second row of settings (e.g. A3/Legal/Ledger) is for the larger size paper in the mixed page. Select the one setting that best illustrates the edge of the mixed pages you want to align. Note that a change to one custom Finishing edge setting will adjust other selections to make them compatible with the change. Gutters Based on the page size and print size specified in the Basic tab, you can reduce or enlarge the image from 20% to 500% of the original size, or increase the top or left margin, before printing User Guide Note: For printer models that don't support Finishing Edge, Gutters is located on the Layout tab. Click Gutter to increase the outside margins in a range from 5.0 to 25.4 mm (0.20 to 1.00 inch). The left and/or top margins can be adjusted. This is useful when you want to add extra margin space to the page for staples or hole punches. When used with duplex printing, the enlarged gutter lines up evenly on both sides of the sheet. For further details on duplex printing, refer to Duplex Printing on page 3-8. • To increase outside margins on the left side of the page, enter a number into the Left box. The Left option may not be available, depending on your Orientation and Print on both sides settings in the Basic tab. • To increase outside margins at the top of the page, enter a number into the Top box. The Top option may not be available, depending on your Orientation and Print on both sides settings in the Basic tab. • Since the Gutter feature shifts document data to the right or down, select the Reduce image to fit check box if the printed data extends beyond the edge of the paper when changing the gutter setting. The size of the printed data is decreased slightly to fit in the printable margins of the page. 5-3