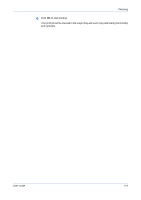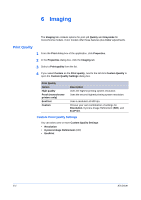Kyocera FS-1050TN User Guide - Page 84
Pattern Scaling, Inversion Options, PDL Settings, Option, Description, Coarse, PCL XL, PCL 5e/c
 |
View all Kyocera FS-1050TN manuals
Add to My Manuals
Save this manual to your list of manuals |
Page 84 highlights
Imaging Note: Some options are available only when a specific PDL is selected. To view or change PDL settings, in the Windows Printers and Faxes folder, right-click the icon for your printing system and select Properties. For further details on changing the page description language, refer to PDL Settings on page 2-5. Pattern Scaling Adjust the pattern scaling to improve visual compatibility between screen and print output. If printed patterns and fills do not match the appearance of that on the screen, use this feature to select a different print density. Pattern Scaling Option Auto (default setting) Coarse Medium Fine Description In most cases, this option prints patterns and fills to match the on-screen appearance. Prints patterns and fills with the fewest number of lines, patterns, or dots. Coarse is the same as Auto when PCL XL or PCL 5e/c is selected in the PDL Settings dialog box. Prints patterns and fills with a greater number of lines, patterns or dots than the Coarse setting. Medium is the same as Auto when KPDL is selected in the PDL Settings dialog box. Prints patterns and fills with the greatest number of lines, patterns, or dots. Printed patterns and fills may appear more dense than the on-screen appearance. Inversion Options Inversion options are available when KPDL is selected in the PDL Settings dialog box. Option Reverse image Mirror print Description Prints images like a photo negative, reversing black and white areas of the image. Prints the page content backwards, as it would appear in a mirror image. 6-5 KX Driver