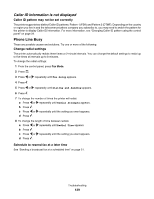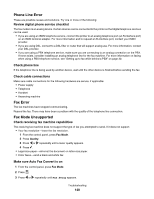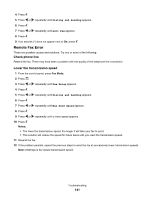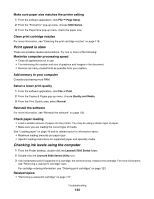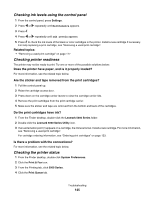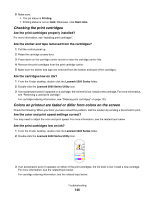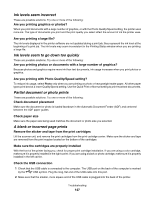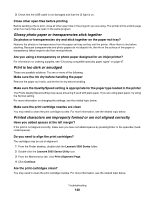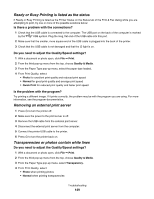Lexmark X5070 User's Guide (Mac) - Page 144
Print speed is slow, Checking ink levels using the computer, Check paper loading
 |
View all Lexmark X5070 manuals
Add to My Manuals
Save this manual to your list of manuals |
Page 144 highlights
Make sure paper size matches the printer setting 1 From the software application, click File Œ Page Setup. 2 From the "Format for" pop-up menu, choose 5000 Series. 3 From the Paper Size pop-up menu, check the paper size. Clean print cartridge nozzles For more information, see "Cleaning the print cartridge nozzles" on page 118. Print speed is slow These are possible causes and solutions. Try one or more of the following: Maximize computer processing speed • Close all applications not in use. • Try minimizing the number and size of graphics and images in the document. • Remove as many unused fonts as possible from your system. Add memory to your computer Consider purchasing more RAM. Select a lower print quality 1 From the software application, click File Œ Print. 2 From the Copies & Pages pop-up menu, choose Quality and Media. 3 From the Print Quality area, select Normal. Reinstall the software For more information, see "Reinstall the software" on page 130. Check paper loading • Load a smaller amount of paper into the printer. You may be using a thicker type of paper. • Make sure you are loading the correct type of media. See "Loading paper" on page 18 and its related topics for information about: • Maximum loading amounts per paper type • Specific loading instructions for supported paper and specialty media Checking ink levels using the computer 1 From the Finder desktop, double-click the Lexmark 5000 Series folder. 2 Double-click the Lexmark 5000 Series Utility icon. 3 If an exclamation point (!) appears on a cartridge, the ink level is low. Install a new cartridge. For more information, see "Removing a used print cartridge" topic. For cartridge ordering information, see "Ordering print cartridges" on page 123. Related topics: • "Removing a used print cartridge" on page 117 Troubleshooting 144