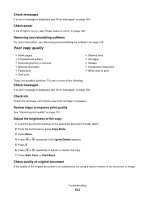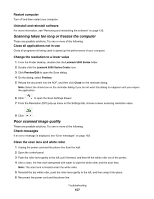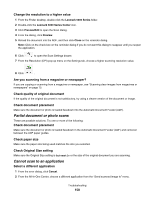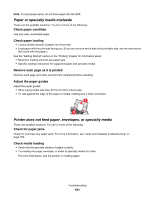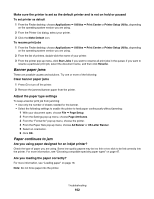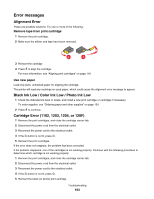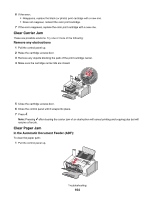Lexmark X5070 User's Guide (Mac) - Page 159
Cannot Retrieve Application List, Removing wavy patterns from scanned photos, magazines, or newspapers
 |
View all Lexmark X5070 manuals
Add to My Manuals
Save this manual to your list of manuals |
Page 159 highlights
3 Scan the document. Cannot Retrieve Application List These are possible solutions. Try one or more of the following: Check computer connection Make sure your computer is connected to the printer and is turned on. Check cable connection 1 Check the USB cable for any obvious damage. 2 Firmly plug the square end of the USB cable into the USB port on the back of the printer. 3 Firmly plug the rectangular end of the USB cable into the USB port of the computer. The USB port is marked with the USB symbol. Remove and reinstall the software 1 Close all open software applications. 2 From the Finder desktop, double-click the Lexmark 5000 Series folder. 3 Double-click the Uninstaller icon. 4 Follow the instructions on the computer screen to remove the printer software. 5 Restart the computer before reinstalling the printer software. 6 Insert the CD, and then follow the instructions on the computer screen to reinstall the software. Removing wavy patterns from scanned photos, magazines, or newspapers Descreening helps to remove wavy (moire) patterns from images scanned from magazines or newspapers. 1 Load an original document facedown into the Automatic Document Feeder (ADF). 2 From the Finder desktop, double-click the Lexmark 5000 Series folder. 3 Double-click the Lexmark 5000 Series Center icon. 4 From the Scan dialog, click Preview/Edit. 5 Select Preview on the reminder dialog. 6 Reload the document into the ADF, and then click Close on the reminder dialog. Note: Click on the check box on the reminder dialog if you do not want this dialog to reappear until you reopen the application. 7 Click to open the Scan Settings drawer. 8 From the Descreen pop-up menu, select the appropriate document type. Troubleshooting 159