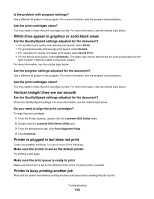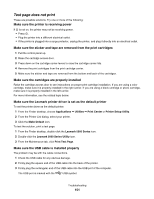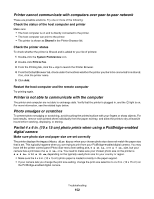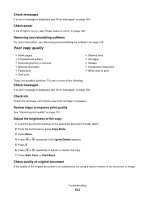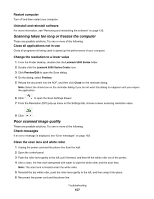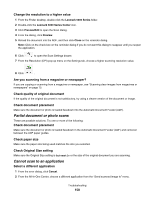Lexmark X5070 User's Guide (Mac) - Page 155
Partial document or photo copies, Scan troubleshooting, ADF does not respond
 |
View all Lexmark X5070 manuals
Add to My Manuals
Save this manual to your list of manuals |
Page 155 highlights
Are you scanning from a magazine or a newspaper? If you are copying or scanning from a magazine or a newspaper, see "Removing wavy patterns from scanned photos, magazines, or newspapers" on page 159. Check document placement Make sure the document is loaded facedown in the Automatic Document Feeder (ADF) and centered between the ADF paper guides. Clean scan lens and white roller 1 Unplug the power cord and the phone line from the wall. 2 Open the control panel. 3 Push the roller lever gently to the left, pull it forward, and then lift the white roller out of the printer. 4 Use a clean, lint-free cloth dampened with water to wipe the white roller and the scan lens. Note: The scan lens is located under the white roller. 5 Reinstall the dry white roller, push the roller lever gently to the left, and then snap it into place. 6 Reconnect the power cord and the phone line. Partial document or photo copies These are possible solutions. Try one or more of the following: Check document placement Make sure the document or photo is loaded facedown in the Automatic Document Feeder (ADF) and centered between the ADF paper guides. Check paper size Make sure the paper size being used matches the size you selected. Check Original Size setting Make sure that the Original Size setting is Automatic or the size of the original document that you are copying. Scan troubleshooting ADF does not respond These are possible solutions. Try one or more of the following: Check messages If an error message is displayed, see "Error messages" on page 163. Check power If the light is not on, see "Power button is not lit" on page 128. Troubleshooting 155