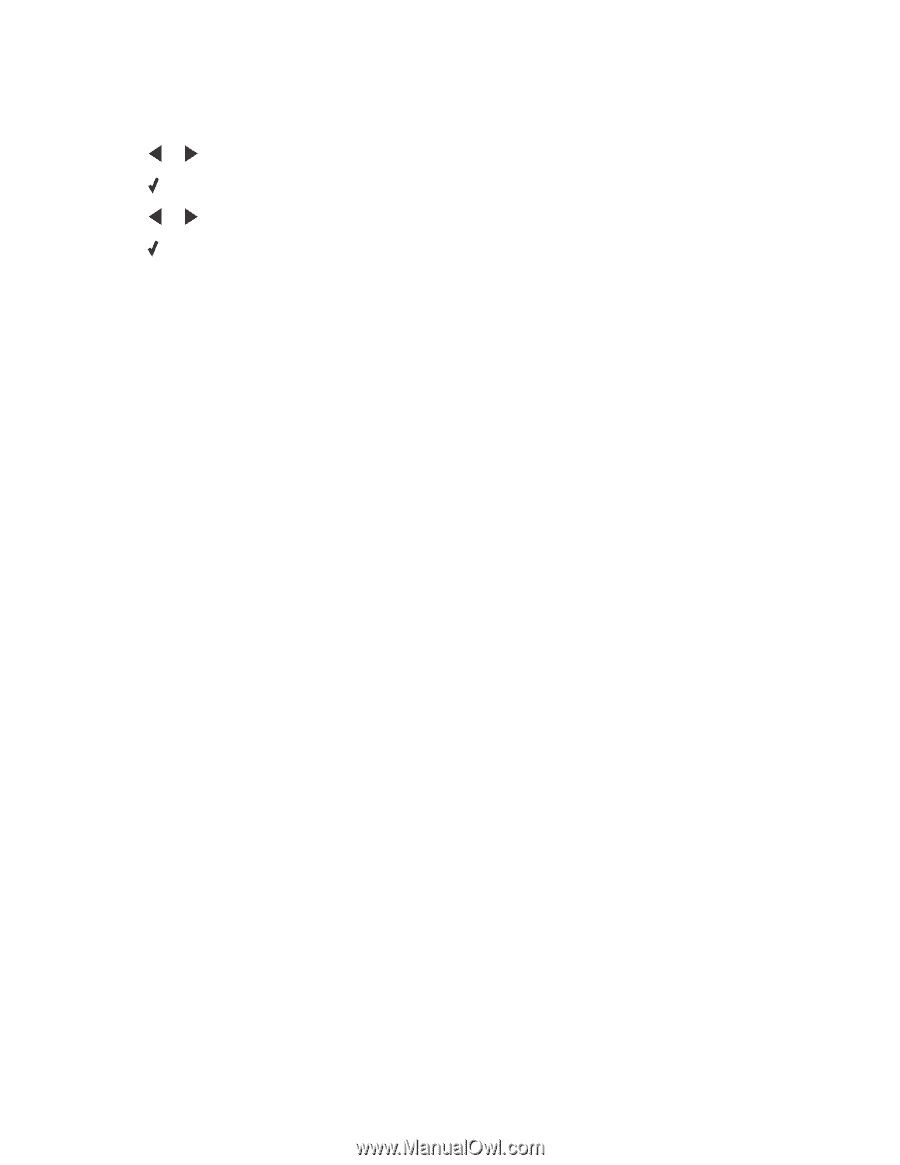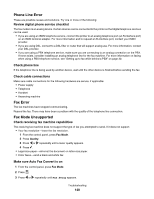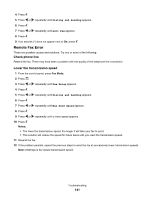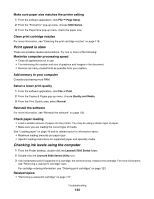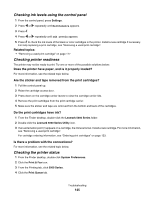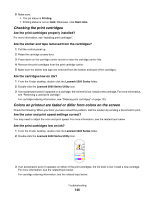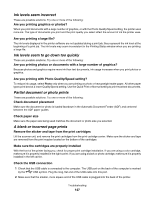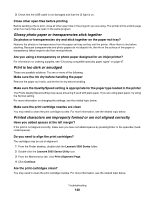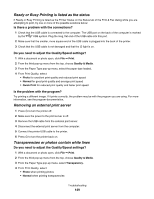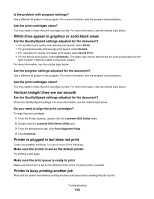Lexmark X5070 User's Guide (Mac) - Page 145
Checking ink levels using the control panel, Checking printer readiness, Checking the printer status
 |
View all Lexmark X5070 manuals
Add to My Manuals
Save this manual to your list of manuals |
Page 145 highlights
Checking ink levels using the control panel 1 From the control panel, press Settings. 2 Press or repeatedly until Maintenance appears. 3 Press . 4 Press or repeatedly until Ink Levels appears. 5 Press to check the ink levels of the black or color cartridges in the printer. Install a new cartridge if necessary. For help replacing a print cartridge, see "Removing a used print cartridge". Related topics: • "Removing a used print cartridge" on page 117 Checking printer readiness The printer may not be ready to print. Try one or more of the possible solutions below: Does the printer have paper, and is it properly loaded? For more information, see the related topic below. Are the sticker and tape removed from the print cartridges? 1 Pull the control panel up. 2 Raise the cartridge access door. 3 Press down on the cartridge carrier levers to raise the cartridge carrier lids. 4 Remove the print cartridges from the print cartridge carrier. 5 Make sure the sticker and tape are removed from the bottom and back of the cartridges. Do the print cartridges have ink? 1 From the Finder desktop, double-click the Lexmark 5000 Series folder. 2 Double-click the Lexmark 5000 Series Utility icon. 3 If an exclamation point (!) appears on a cartridge, the ink level is low. Install a new cartridge. For more information, see "Removing a used print cartridge". For cartridge-ordering information, see "Ordering print cartridges" on page 123. Is there a problem with the connections? For more information, see the related topic below. Checking the printer status 1 From the Finder desktop, double-click System Preferences. 2 Click the Print & Fax icon. 3 From the Printing tab, click 5000 Series. 4 Click the Print Queue tab. Troubleshooting 145