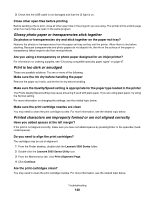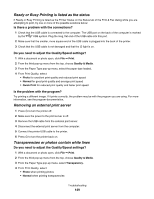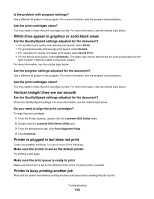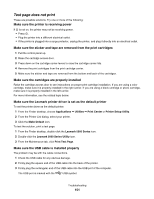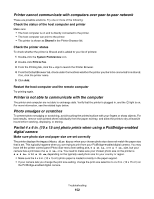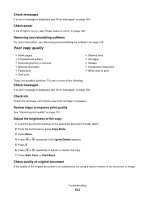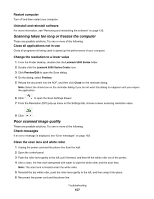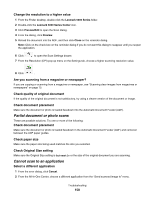Lexmark X5070 User's Guide (Mac) - Page 153
Cannot print from digital camera using PictBridge, Copy troubleshooting, Copier does not respond
 |
View all Lexmark X5070 manuals
Add to My Manuals
Save this manual to your list of manuals |
Page 153 highlights
• If your camera does not allow you to change the paper size setting, use the control panel to change the paper size to 4 x 6 in. (10 x 15 cm). 1 Insert the USB cable that came with your camera to the camera, and insert the other end into the PictBridge port on the front of the printer. 2 Turn the camera on and choose your first photo using the camera control panel. 3 Wait for PictBridge Printing to appear on the display of the printer control panel. Note: If Paper/Photo Size Error appears, press to clear the error message. 4 Press . 5 Press or repeatedly until Photo Size appears. 6 Press . 7 Press or repeatedly until 4 x 6 in. or 10 x 15 cm appears. 8 Press . 9 Press or repeatedly until Paper Setup appears. 10 Press . 11 Press or repeatedly until Paper Size appears. 12 Press . 13 Press or repeatedly until 10 x 15 cm appears. 14 Press . 15 Press Start Color or Start Black. Cannot print from digital camera using PictBridge These are possible solutions. Try one or more of the following: Enable PictBridge printing from camera Enable PictBridge printing on the camera by selecting the correct USB mode. For more information, see the digital camera documentation. Make sure the camera is a PictBridge-enabled digital camera 1 Disconnect the camera. 2 Connect a PictBridge-enabled digital camera to the PictBridge port. See the digital camera documentation to determine whether it is PictBridge-enabled. Check USB cable Use only the USB cable that came with the camera. Check messages If an error message appears on the display, see "Error messages" on page 163. Copy troubleshooting Copier does not respond These are possible solutions. Try one or more of the following: Troubleshooting 153