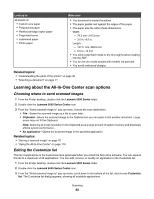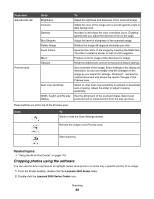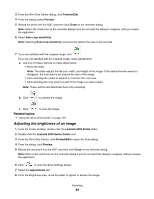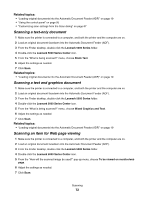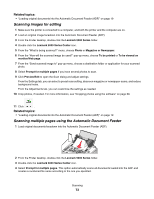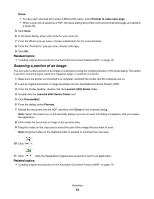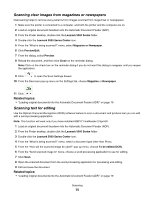Lexmark X5070 User's Guide (Mac) - Page 70
Sharpening an image, Selecting the All-In-One Center Preferences setting, Lexmark All-In-One Center
 |
View all Lexmark X5070 manuals
Add to My Manuals
Save this manual to your list of manuals |
Page 70 highlights
Related topics: • "Customizing scan settings from the Scan dialog" on page 67 • "Adjusting color settings when scanning" on page 66 Sharpening an image 1 From the Finder desktop, double-click the Lexmark 5000 Series folder. 2 Double-click the Lexmark 5000 Series Center icon. 3 Click Preview/Edit to open the Scan dialog. 4 From the dialog, select Preview. 5 Reload the document into the ADF, and then click Close on the reminder dialog. Note: Click on the check box on the reminder dialog if you do not want this dialog to reappear until you reopen the application. 6 From the Scan dialog, click to open the Scan Settings drawer. 7 Click the Adjustments tab. 8 From the Blur/Sharpen area, move the slider to adjust the level of sharpness of the scanned image. Related topics: • "Customizing scan settings from the Scan dialog" on page 67 • "Enhancing photo print quality using the software" on page 87 Selecting the All-In-One Center Preferences setting When scanning from the control panel, you have two options: • You can indicate that you want the Scan dialog to open on the computer screen when you press Start Color or Start Black on the control panel. With this option, you can preview the scanned document, and then adjust the scan settings using the All-In-One Center. For more information, see "Using the All-In-One Center" on page 110. • You can indicate that you want to skip the Scan dialog, and send the scanned document straight to your selected application. To modify the Preferences setting: 1 From the Finder desktop, double-click the Lexmark 5000 Series folder. 2 Double-click the Lexmark 5000 Series Center icon. 3 From the menu bar, click Lexmark All-In-One Center. 4 Choose Preferences. 5 Select or unselect Show preview when Scan button pressed on the printer to indicate your preferred scanning option. • If you select Show preview when Scan button pressed on the printer, the Scan dialog opens on the computer screen when you press Start Color or Start Black on the control panel. • If you unselect it, the scanned document is sent straight to your selected application when you press Start Color or Start Black on the control panel. Scanning 70