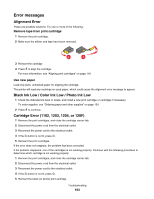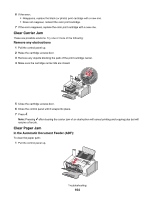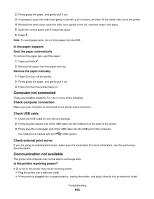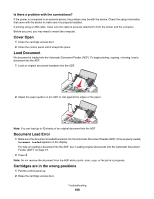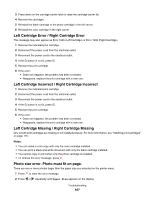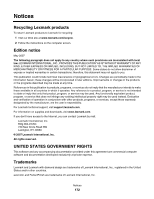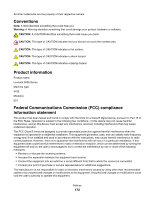Lexmark X5070 User's Guide (Mac) - Page 168
Out of Memory, Out of Paper, Paper Jam, Multiple All-In-Ones found, PictBridge communications error
 |
View all Lexmark X5070 manuals
Add to My Manuals
Save this manual to your list of manuals |
Page 168 highlights
3 Press . 4 Press or repeatedly to select the paper size option that will fit your largest photo size. 5 Press Start Color or Start Black to begin printing. Out of Memory The printer software cannot obtain enough memory to print. Try the following: • Before sending a document to print, close any other open programs. The printer may print a blank page when too many programs are open on the computer. • Follow the instructions on the error screen. These instructions reduce the amount of memory needed to print. Out of Paper 1 Load paper. 2 Press to continue printing. Note: Do not force paper into the printer. Paper Jam The printer has a paper jam, and you must clear the paper path. Note: To avoid paper jams, do not force paper into the printer. Multiple All-In-Ones found Multiple Lexmark printers, attached either locally or over a network, have been detected on your computer. You can choose which printer you want to use: 1 Select the printer from the list. 2 Click OK. PictBridge communications error Remove and then reinsert the USB cable that came with the camera into the PictBridge port on the front of the printer. For more information, see "Using a PictBridge-enabled digital camera to control printing photos" on page 80. Cannot Retrieve Application List These are possible solutions. Try one or more of the following: Check computer connection Make sure your computer is connected to the printer and is turned on. Check cable connection 1 Check the USB cable for any obvious damage. 2 Firmly plug the square end of the USB cable into the USB port on the back of the printer. 3 Firmly plug the rectangular end of the USB cable into the USB port of the computer. The USB port is marked with the USB symbol. Troubleshooting 168