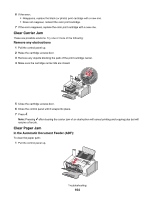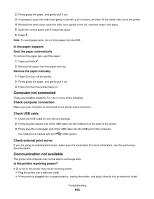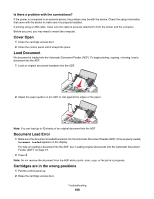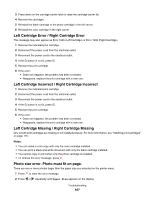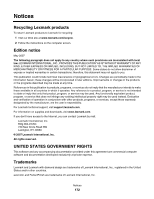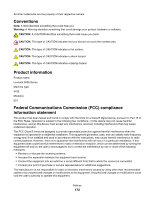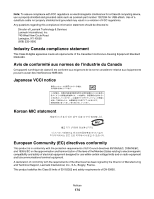Lexmark X5070 User's Guide (Mac) - Page 169
Scan Request Failed, Unsupported Paper Size, Remove and reinstall the software
 |
View all Lexmark X5070 manuals
Add to My Manuals
Save this manual to your list of manuals |
Page 169 highlights
Remove and reinstall the software 1 Close all open software applications. 2 From the Finder desktop, double-click the Lexmark 5000 Series folder. 3 Double-click the Uninstaller icon. 4 Follow the instructions on the computer screen to remove the printer software. 5 Restart the computer before reinstalling the printer software. 6 Insert the CD, and then follow the instructions on the computer screen to reinstall the software. Scan Request Failed These are possible solutions. Try one or more of the following: Check your operating system The following operating systems are supported: Windows Vista, Windows XP, Windows 2000, and Mac OS X. Note: Windows 2000 users should use Service Pack 3 or later. Check computer connection Make sure your computer is connected to the printer and is turned on. Reconnect power supply 1 Press to turn the printer off. 2 Disconnect the power cord from the wall outlet. 3 Gently remove the power supply from the printer. 4 Reconnect the power supply to the printer. 5 Plug the power cord into the wall outlet. 6 Press to turn the printer on. Reboot computer Turn off and then restart your computer. Unsupported Paper Size The paper size you selected from the PictBridge-enabled digital camera is not supported by the printer. 1 From the control panel, press to clear the error message. 2 Press . 3 Press or until Paper Setup appears. 4 Press . 5 Press or repeatedly until Paper Size appears. 6 Press . 7 Press or repeatedly until the size you want appears. Troubleshooting 169