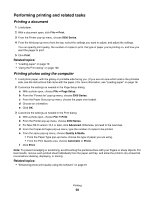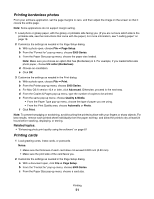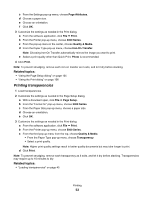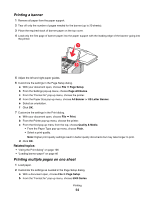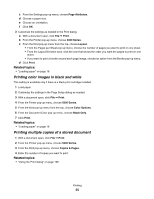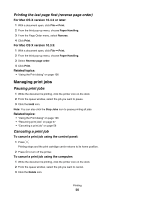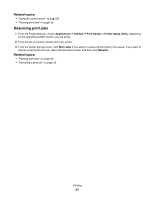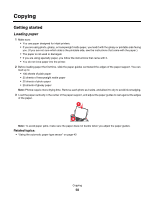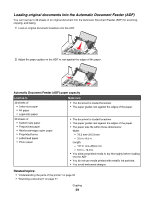Lexmark X5070 User's Guide (Mac) - Page 55
Printing color images in black and white, Printing multiple copies of a stored document - printer will not print in color
 |
View all Lexmark X5070 manuals
Add to My Manuals
Save this manual to your list of manuals |
Page 55 highlights
c From the Settings pop-up menu, choose Page Attributes. d Choose a paper size. e Choose an orientation. f Click OK. 3 Customize the settings as needed in the Print dialog. a With a document open, click File Œ Print. b From the Printer pop-up menu, choose 5000 Series. c From the third pop-up menu from the top, choose Layout. • From the Pages per Sheet pop-up menu, choose the number of pages you want to print on one sheet. • From the Layout Direction area, click the icon that shows the order you want the pages to print on one sheet. • If you want to print a border around each page image, choose an option from the Border pop-up menu. d Click Print. Related topics: • "Loading paper" on page 18 Printing color images in black and white This setting is available only if there is a black print cartridge installed. 1 Load paper. 2 Customize the settings in the Page Setup dialog as needed. 3 With a document open, click File Œ Print. 4 From the Printer pop-up menu, choose 5000 Series. 5 From the third pop-up menu from the top, choose Color Options. 6 From the Document Color pop-up menu, choose Black Only. 7 Click Print. Related topics: • "Loading paper" on page 18 Printing multiple copies of a stored document 1 With a document open, click File Œ Print. 2 From the Printer pop-up menu, choose 5000 Series. 3 From the third pop-up menu, choose Copies & Pages. 4 Enter the number of copies you want to print. Related topics: • "Using the Print dialog" on page 106 Printing 55