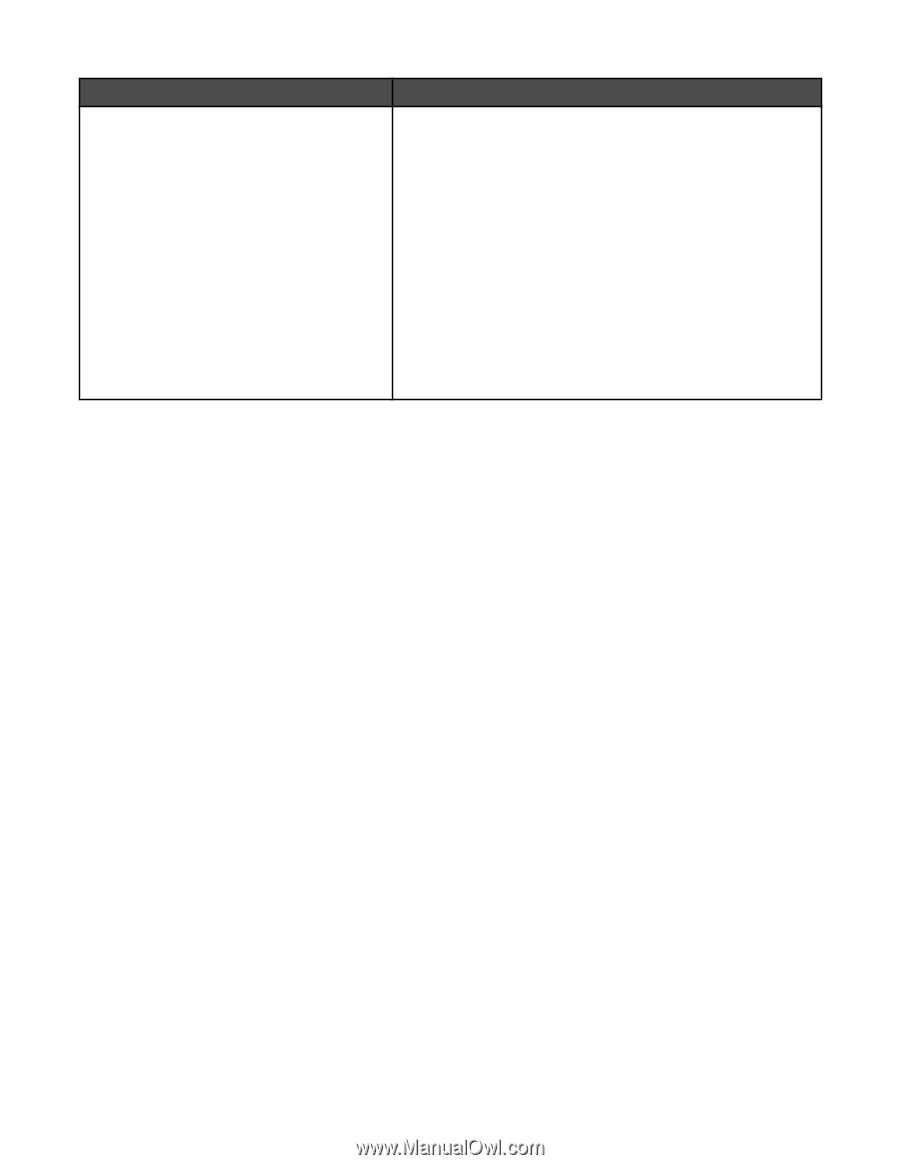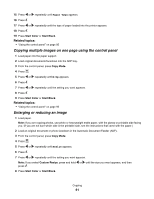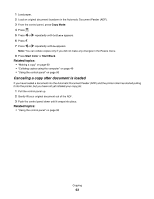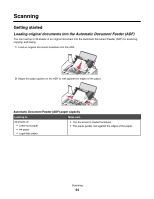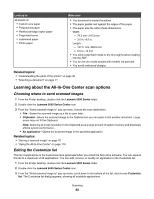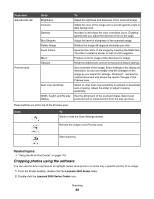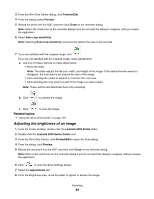Lexmark X5070 User's Guide (Mac) - Page 65
Learning about the All-In-One Center scan options, Choosing where to send scanned images
 |
View all Lexmark X5070 manuals
Add to My Manuals
Save this manual to your list of manuals |
Page 65 highlights
Load up to 30 sheets of: • Custom-size paper • Prepunched paper • Reinforced-edge copier paper • Preprinted forms • Letterhead paper • Photo paper Make sure • The document is loaded facedown. • The paper guides rest against the edges of the paper. • The paper size fits within these dimensions: Width: - 76.2 mm-215.9 mm - 3.5 in.-8.5 in. Length: - 127.0 mm-355.6 mm - 5.0 in.-14.0 in. • You allow preprinted media to dry thoroughly before loading into the ADF. • You do not use media printed with metallic ink particles. • You avoid embossed designs. Related topics: • "Understanding the parts of the printer" on page 92 • "Scanning a document" on page 71 Learning about the All-In-One Center scan options Choosing where to send scanned images 1 From the Finder desktop, double-click the Lexmark 5000 Series folder. 2 Double-click the Lexmark 5000 Series Center icon. 3 From the "Send scanned image to" pop-up menu, choose the scan destination. • File-Saves the scanned image as a file to open later. • Clipboard-Saves the scanned image to the Clipboard so you can paste it into another document. Large scans may not fit the Clipboard. Note: Scanning at a high resolution to the Clipboard uses a large amount of system memory and drastically affects system performance. • An application-Opens the scanned image in the specified application. Related topics: • "Saving a scanned image" on page 76 • "Using the All-In-One Center" on page 110 Editing the Customize list The list of applications in the Customize list is generated when you install the All-In-One software. You can expand this list to a maximum of 50 applications. You can add, remove, or modify an application in the Customize list. 1 From the Finder desktop, double-click the Lexmark 5000 Series folder. 2 Double-click the Lexmark 5000 Series Center icon. 3 From the "Send scanned image to" pop-up menu, scroll down to the bottom of the list, and choose Customize list. The Customize list dialog appears, showing all available applications. Scanning 65