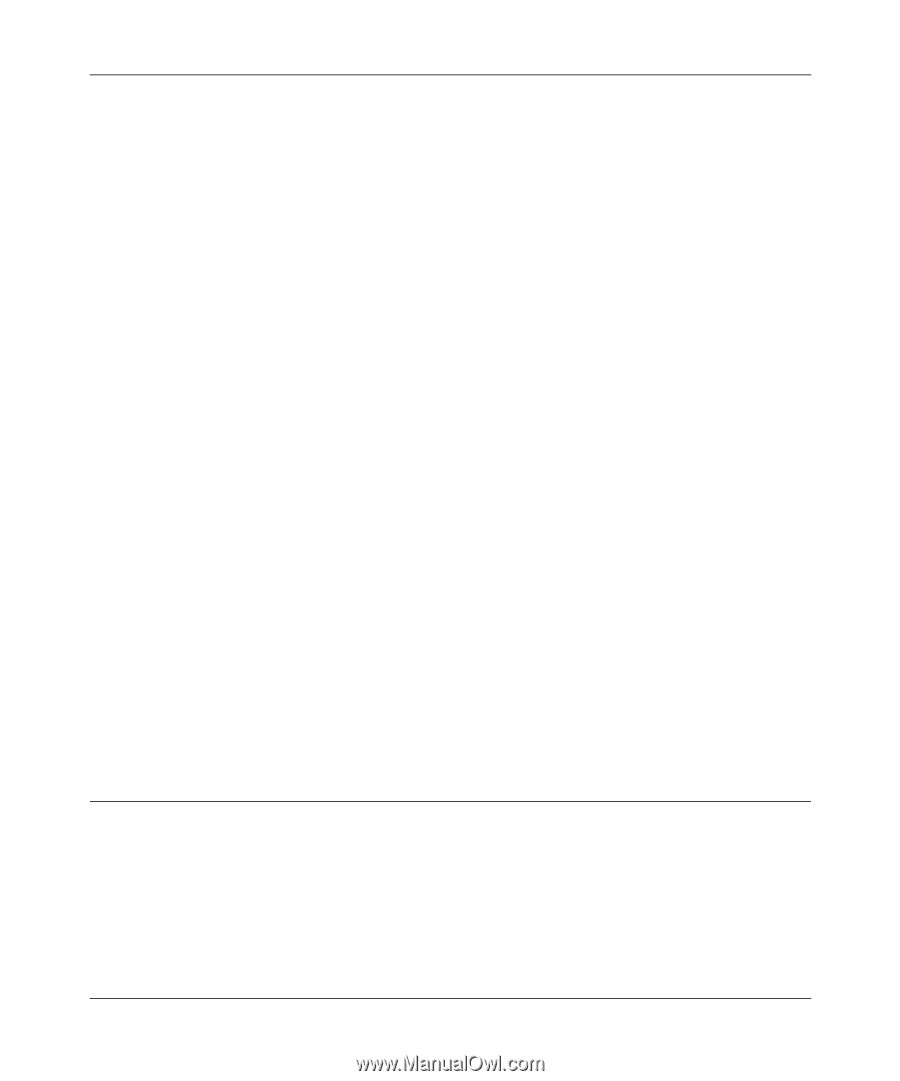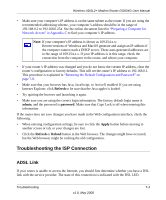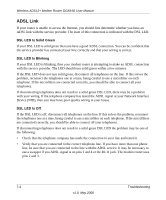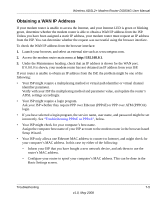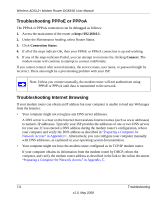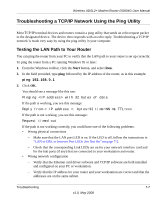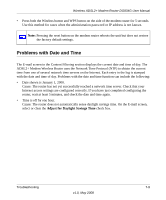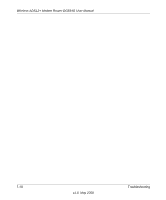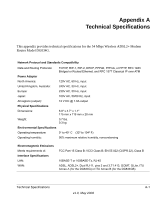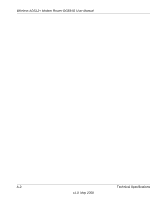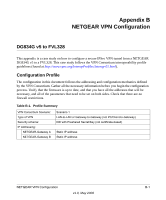Netgear DG834G DG834Gv5 Reference Manual - Page 146
Testing the Path from Your Computer to a Remote Device
 |
UPC - 606449029918
View all Netgear DG834G manuals
Add to My Manuals
Save this manual to your list of manuals |
Page 146 highlights
Wireless ADSL2+ Modem Router DG834G User Manual Testing the Path from Your Computer to a Remote Device After verifying that the LAN path works correctly, test the path from your PC to a remote device. 1. From the Windows toolbar, click the Start button, and select Run. 2. In the Windows Run window, type: PING -n 10 IP address where IP address is the IP address of a remote device such as your ISP's DNS server. If the path is functioning correctly, replies as in the previous section are displayed. If you do not receive replies: • Check that your PC has the IP address of your router listed as the default modem router. If the IP configuration of your PC is assigned by DHCP, this information is not visible in your PC's Network Control Panel. Verify that the IP address of the router is listed as the default modem router as described in the online document listed in "Preparing a Computer for Network Access" in Appendix C. • Make sure that the network address of your PC (the portion of the IP address specified by the netmask) is different from the network address of the remote device. • Check that your cable or DSL modem is connected and functioning. • If your ISP assigned a host name to your PC, enter that host name as the account name in the Basic Settings screen. • Your ISP could be rejecting the Ethernet MAC addresses of all but one of your PCs. Many broadband ISPs restrict access by allowing only traffic from the MAC address of your broadband modem, but some ISPs additionally restrict access to the MAC address of a single PC connected to that modem. If this is the case, you must configure your router to clone or spoof the MAC address from the authorized PC. See the Wireless ADSL2+ Modem Router Setup Manual. Restoring the Default Configuration and Password This section explains how to restore the factory default configuration settings, changing the router's administration password to password and the IP address to 192.168.0.1. You can erase the current configuration and restore factory defaults in two ways: • Use the Erase function (see "Backing Up, Restoring, or Erasing Your Settings" on page 4-1). 7-8 Troubleshooting v1.0, May 2008