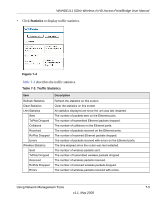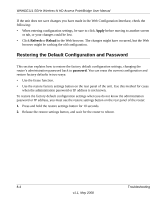Netgear WNHDE111 WNHDE111 User Manual - Page 67
Upgrading Automatically to New Software, Check, Check for New Version, Upon Log-in - login
 |
UPC - 606449054279
View all Netgear WNHDE111 manuals
Add to My Manuals
Save this manual to your list of manuals |
Page 67 highlights
WNHDE111 5GHz Wireless-N HD Access Point/Bridge User Manual From this screen, you can check for new software versions by clicking the Check button. If a new version is found, you can download and install it in one step. To enable the Smart Wizard to automatically check for a new software version upon login, select the Check for New Version Upon Log-in check box. Alternatively, you can manually install an upgrade file stored on your computer. Tip: Before upgrading the router software, use the router Settings Backup screen to save your configuration settings. A router upgrade might cause the router settings to revert to the factory defaults. If this happens, after completing the upgrade, you can restore your settings from the backup. Upgrading Automatically to New Software If you have selected Check for New Version Upon Log-in, your router alerts you to the new software when you log in. Otherwise, you can click the Check button in the Firmware Upgrade screen to search for new software. If the unit discovers a newer version of software, the message on the left displays when you log in. If no new software is available, the message on the right displays. To automatically upgrade to the new software, click Yes to allow the router to download and install the new software file from NETGEAR. Warning: When uploading software to the Wireless-N AccessPoint/Bridge, do not interrupt the Web browser by closing the window, clicking a link, or loading a new page. If the browser is interrupted, it could corrupt the software. When the upload is complete, your bridge automatically restarts. The upgrade process typically takes about 1 minute. Read the new software release notes to determine whether you must reconfigure the bridge after upgrading. Upgrading Manually to New Software To manually select, download, and install new software to your router: 1. Under Maintenance on the main menu, select Status. Note the version number of your router firmware. 2. Go to the WNHDE111 support page on the NETGEAR website at http://www.netgear.com/support. Using Network Management Tools 7-9 v1.1, May 2008