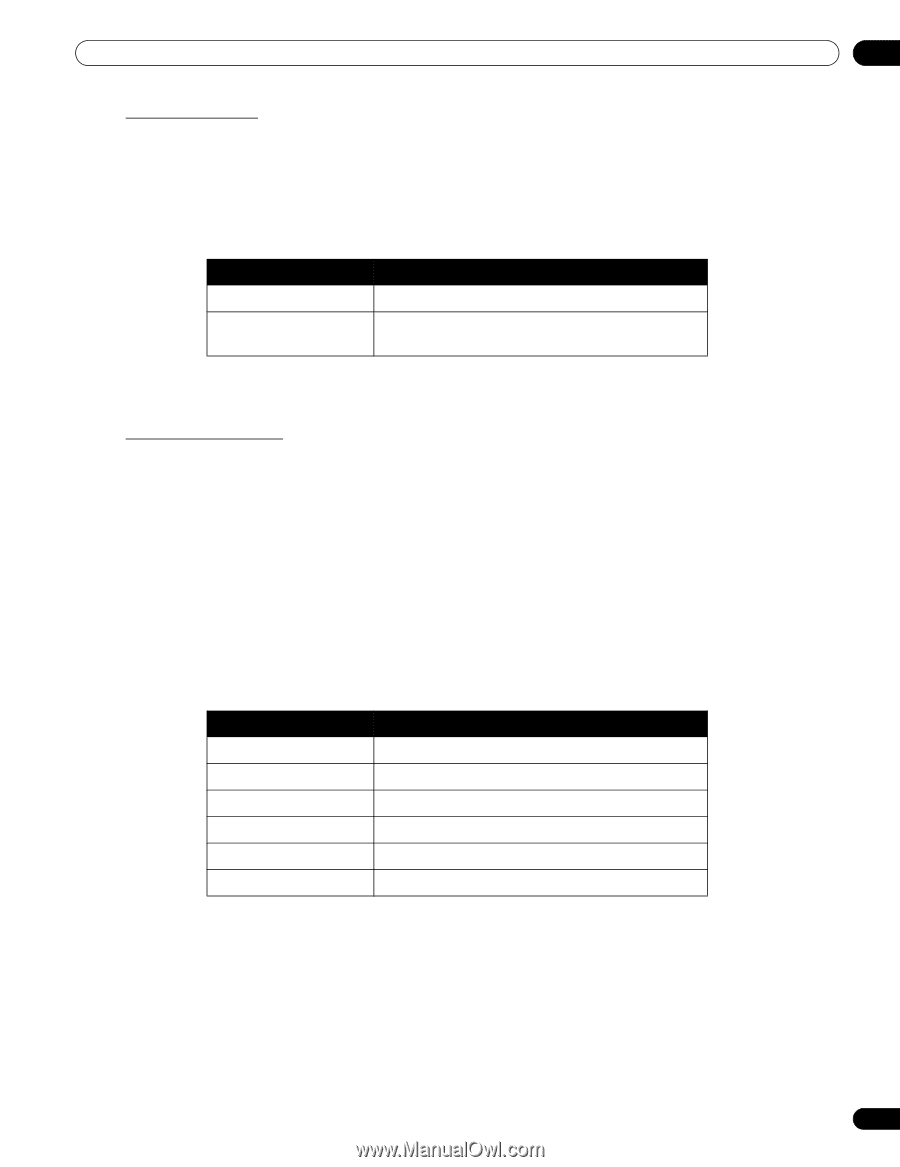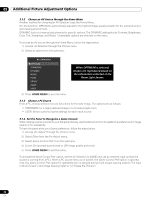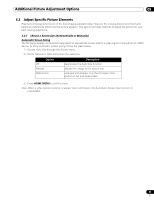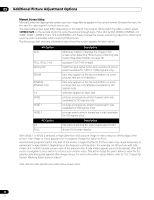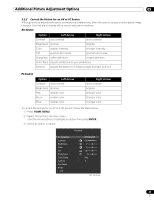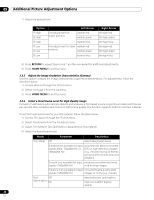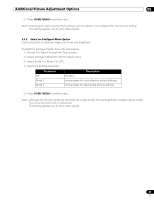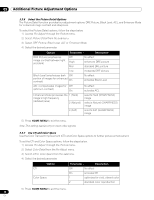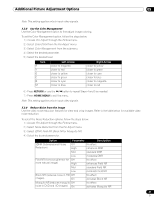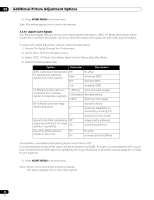Pioneer 141FD Owner's Manual - Page 37
Parameter, Description
 |
UPC - 012562905761
View all Pioneer 141FD manuals
Add to My Manuals
Save this manual to your list of manuals |
Page 37 highlights
Additional Picture Adjustment Options 05 Lighten Side Masks If content appears with bars (side masks) on each side of a picture when the screen size is 4:3 and Side Mask Detection is active, the bars automatically change from black to gray. However, the gray is fairly dark. To change the bars to a lighter shade of gray, follow the steps below. 1 ) Access Side Mask through the Screen menu. 2 ) Select Brightness Sync. from the submenu. 3 ) Select the desired parameter. Parameter Fixed Auto Description sets the same brightness for gray side masks adjusts the side mask brightness according to the brightness of screen images 4 ) Press HOME MENU to exit the menu. Restore Default Screen To restore the factory default screen settings, follow the directions below. 1 ) Access Reset through the Screen menu. 2 ) Press ENTER to continue with the screen reset. 3 ) Use the arrow buttons to highlight Yes. 4 ) Press ENTER. All screen settings return to the original default values. 5.3.2 Select a Color Temperature Level Use this option to adjust the color temperature for a better white balance. To adjust the white balance, follow the directions below. 1 ) Access Color Temp through the Picture menu. 2 ) Select the desired parameter from the submenu. Parameter High Mid-High Mid Mid-Low Low Manual Description white with bluish tone intermediate tone between High and Mid natural tone intermediate tone between Mid and Low white with reddish tone adjusts to your preference To manually adjust the white balance, continue with the following Steps. 3 ) Select Manual in Step 2. 4 ) Press ENTER to confirm. 5 ) Use the right arrow button to adjust the balance. The manual adjustment screen appears. 6 ) Select an option to adjust. 37 En