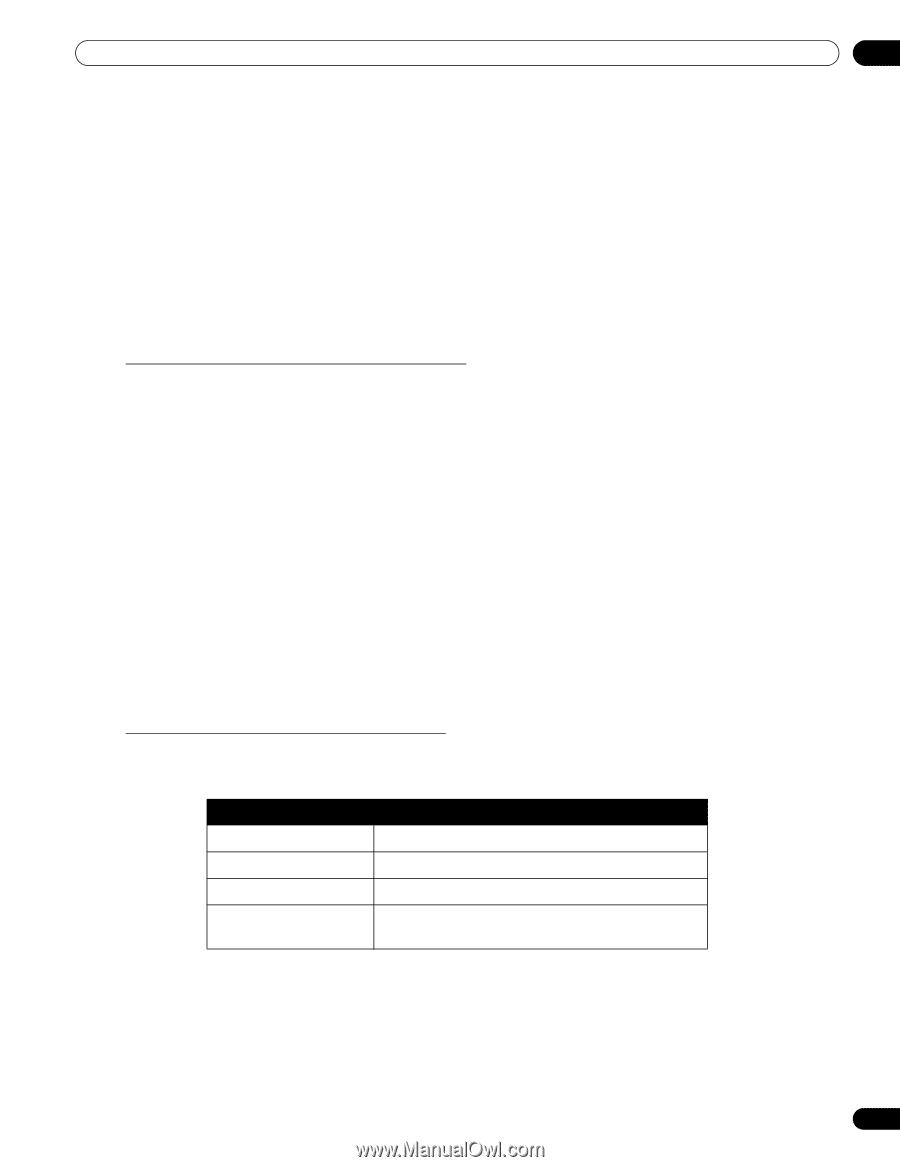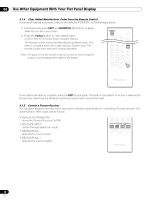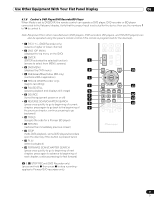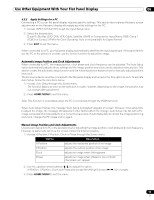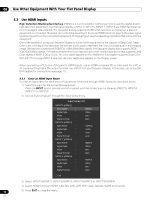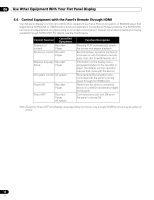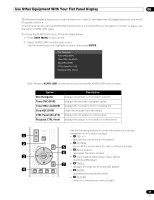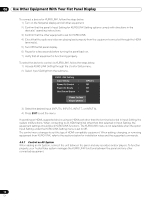Pioneer 141FD Owner's Manual - Page 53
Option, Description - hdmi not working
 |
UPC - 012562905761
View all Pioneer 141FD manuals
Add to My Manuals
Save this manual to your list of manuals |
Page 53 highlights
Use Other Equipment With Your Flat Panel Display 06 6.2.2 Apply Settings for a PC Connecting a PC to your flat panel display requires specific settings. This section also explores the basic screen adjustments on the flat panel display after applying initial settings for the PC. 1 ) Access INPUT 3(D-Sub15) through the Input Setup menu. 2 ) Select the desired item. D-sub15, Blu-Ray, DVD, DVR, VCR, Cable, Satellite, GAME or Computer for Input Name; RGB, Comp.1 (YCbCr) or Comp.2 (YPbPr) for Color Decoding. Auto is only available for Signal Format 3 ) Press EXIT to exit the menu. When connected to a PC, your flat panel display automatically identifies the input signal type. If the panel fails to see the PC or the picture is unclear, use the Screen function to adjust the image. Automatic Image Position and Clock Adjustments When connected to a PC, the image position, clock phase and clock frequency can be adjusted. The Auto Setup option automatically adjusts these settings but the image position and clock can be adjusted manually too. This section covers the automatic setup function and the following section explains how to manually adjust positions and clock. The AV source device must be connected to the flat panel display and turned on for this option to work. To activate Auto Setup, follow the directions below. 1 ) Access Auto Setup through the Screen menu. The function begins as soon as the selection is made. However, depending on the image, the position may not change after adjustment. 2 ) Press HOME MENU to exit the menu. Note: This function is unavailable when the PC is connected through the HDMI terminal. When Auto Setup finishes, the message "Auto Setup Completed" appears on screen. However, if the setup fails to adjust the image, the message still appears if other factors affect the change. Auto Setup may fail with a PC image composed of similar patterns or a monochrome picture. If Auto Setup fails to correct the image positioning and clock, change the PC image and try again. Manual Image Position and Clock Adjustments Usually Auto Setup for a PC is the best practice for adjusting the image position, clock phase and clock frequency. However, to personally optimize the screen, follow the directions below. 1 ) Access H.Position, V.Position, Clock or Phase through the Screen menu. Option Description H.Position adjusts the horizontal position of an image V.Position adjusts the vertical position of an image Clock adjusts an image when jitter appears Phase adjusts an image when jittered or low-contrast characters, etc. appear 2 ) Use the up/down arrow buttons (/) to adjust the option. H.Position, V.Position, Clock and Phase also accept the left/right arrows (/) for changes. 3 ) Press HOME MENU to exit the menu. 53 En