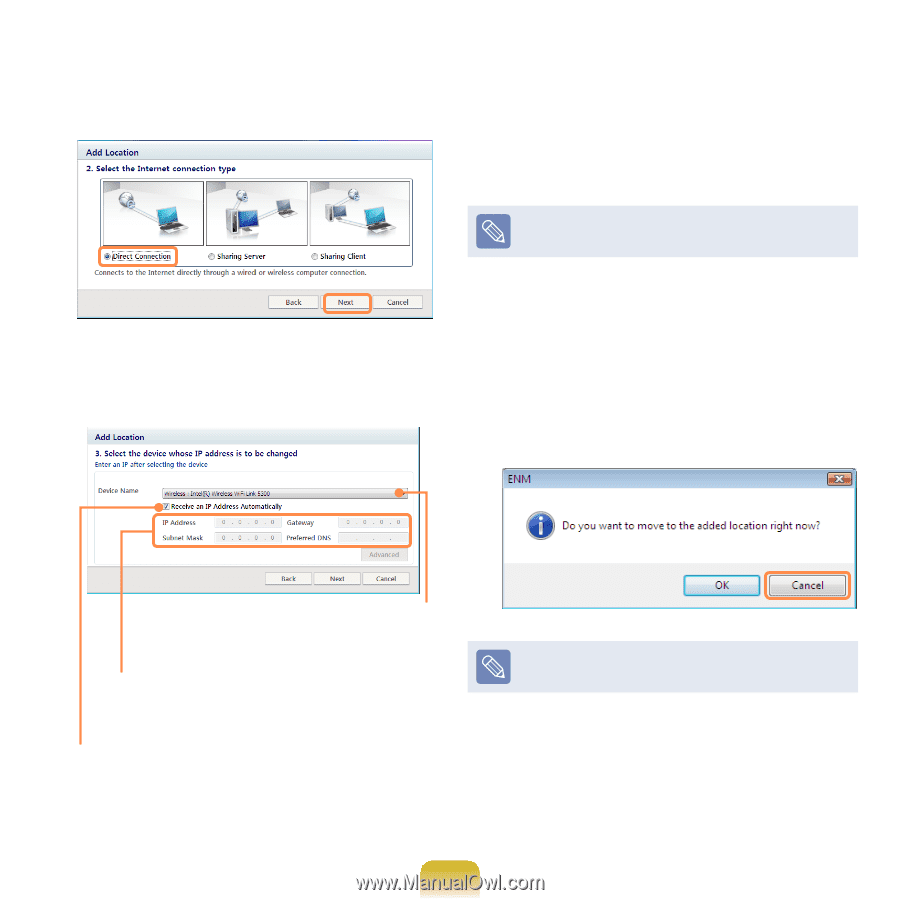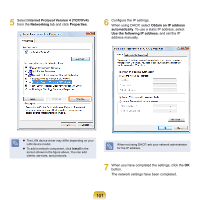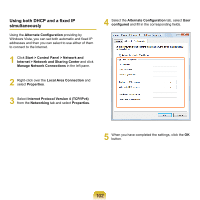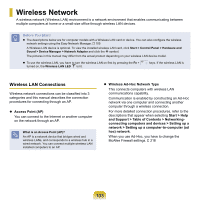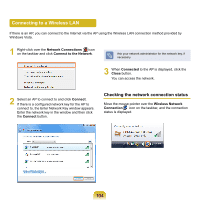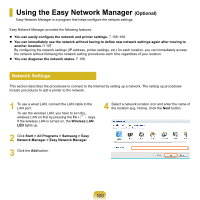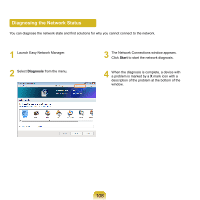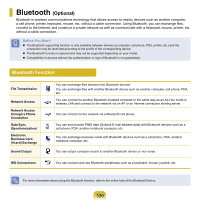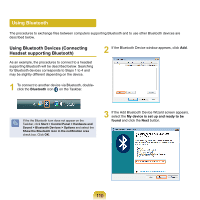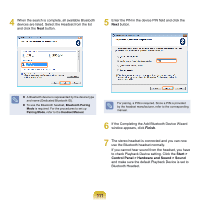Samsung NP-X360 User Manual Vista Ver.1.8 (English) - Page 107
Direct Connection, Add Printer, Refresh, Finish, Do you, want to move to the newly added location now?
 |
UPC - 036725721203
View all Samsung NP-X360 manuals
Add to My Manuals
Save this manual to your list of manuals |
Page 107 highlights
5 Select Direct Connection and click the Next button. 7 Click Add Printer and set up a printer according to the wizard. When the printer has been added, click the Refresh button, select the newly added printer and then click the Finish button. To not add a printer, click the Finish button. 6 Select the LAN device, setup the IP address and click the Next button. 8 When the network settings are complete, the Do you want to move to the newly added location now? message appears. Click the Cancel button. An icon for the added location is created. The network settings have been completed. If you select OK, the network settings for the added location are applied. Select Device IP Settings Select a device to be connected to the Internet. Select either Wired LAN or Wireless LAN. To use a static IP address, fill in the fields. For the IP address information, ask your network administrator. Obtain an IP address automatically Select DHCP to use this option (automatic IP setting). To add a new location, repeat the procedures from Step 3 above. 106