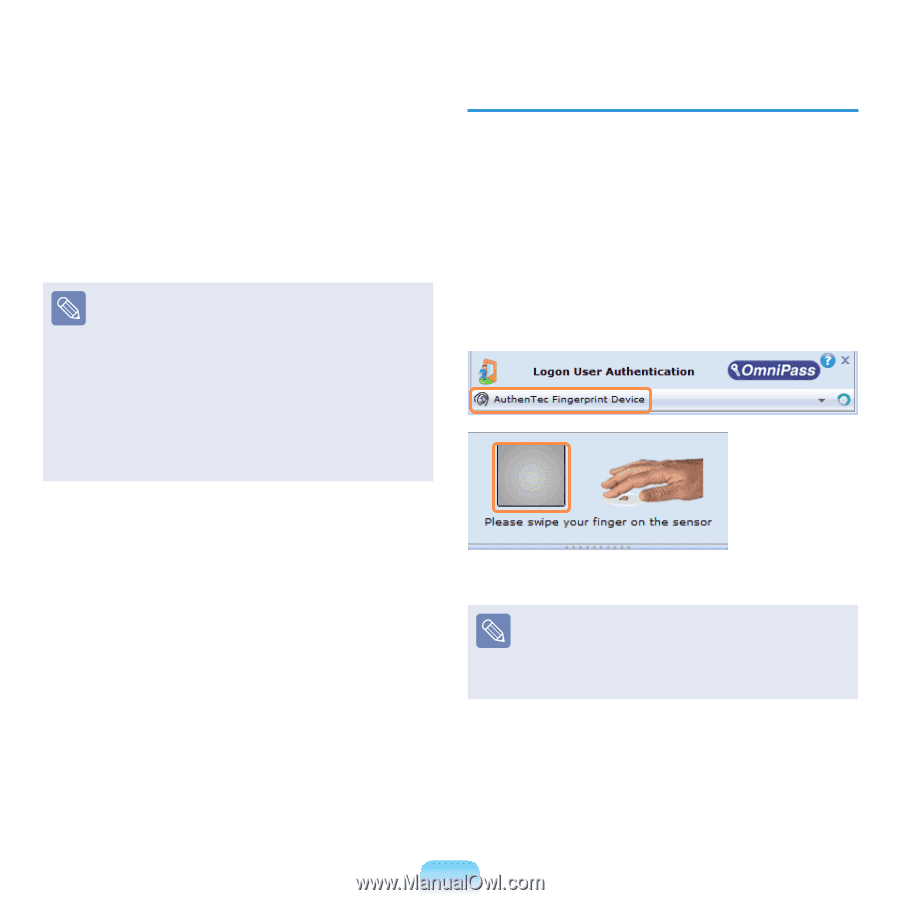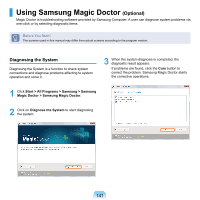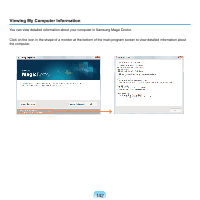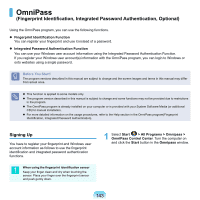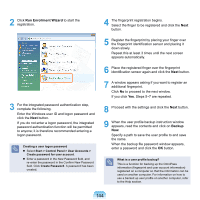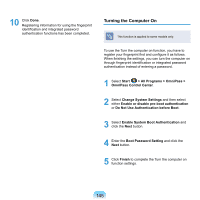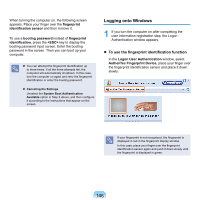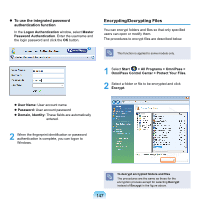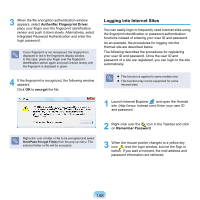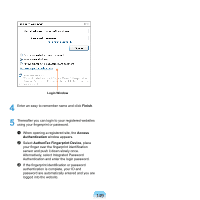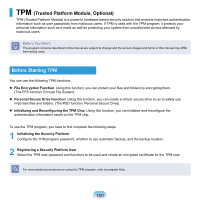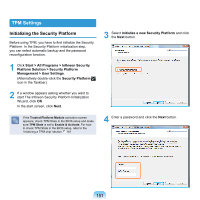Samsung NP-X360 User Manual Vista Ver.1.8 (English) - Page 147
Logging onto Windows, To use the fingerprint identification function
 |
UPC - 036725721203
View all Samsung NP-X360 manuals
Add to My Manuals
Save this manual to your list of manuals |
Page 147 highlights
When turning the computer on, the following screen appears. Place your finger over the fingerprint identification sensor and then remove it. To use a booting password instead of fingerprint identification, press the key to display the booting password input screen. Enter the booting password in the screen. Then you can boot up your computer. You can attempt the fingerprint identification up to three times. If all the three attempts fail, the computer will automatically shutdown. In this case, turn the computer on again and retry the fingerprint identification or enter the booting password. Canceling the Settings Unselect the System Boot Authentication Available option in Step 3 above, and then configure it according to the instructions that appear on the screen. Logging onto Windows 1 If you turn the computer on after completing the user information registration step, the Logon Authentication window appears. To use the fingerprint identification function In the Logon User Authentication window, select AuthenTec Fingerprint Device, place your finger over the fingerprint identification sensor and place it down slowly. If your fingerprint is not recognized, the fingerprint is displayed in red in the fingerprint display window. In this case, place your finger over the fingerprint identification sensor again and push it down slowly until the fingerprint is displayed in green. 146