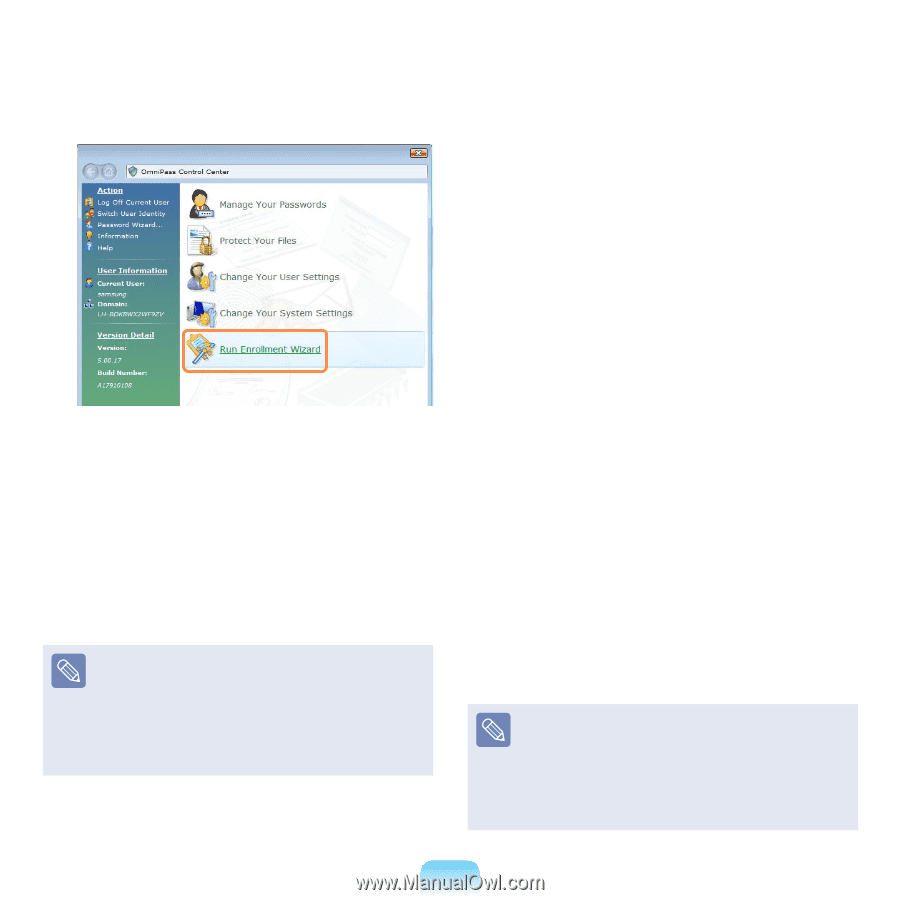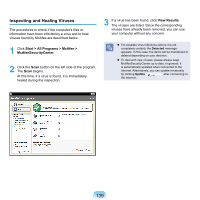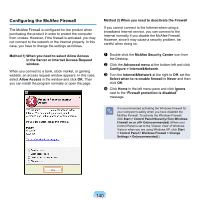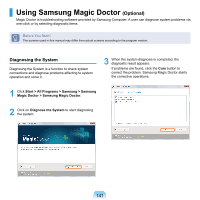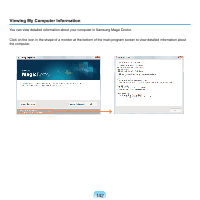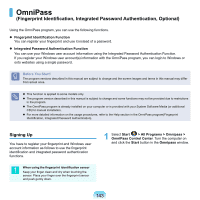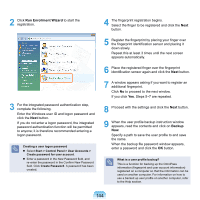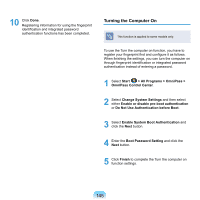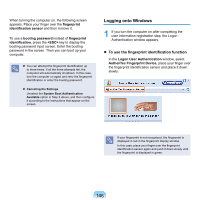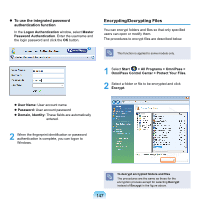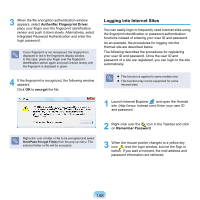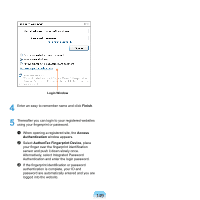Samsung NP-X360 User Manual Vista Ver.1.8 (English) - Page 145
Run Enrollment Wizard, Backup, If you click
 |
UPC - 036725721203
View all Samsung NP-X360 manuals
Add to My Manuals
Save this manual to your list of manuals |
Page 145 highlights
2 Click Run Enrollment Wizard to start the registration. 3 For the integrated password authentication step, complete the following. Enter the Windows user ID and logon password and click the Next button. If you do not enter a logon password, the integrated password authentication function will be permitted to anyone; it is therefore recommended entering a logon password. Creating a user logon password Select Start > Control Panel > User Accounts > Create password for user account. Enter a password in the New Password field, and re-enter the password in the Confirm New Password field. Click Create Password. A password has been created. 4 The fingerprint registration begins. Select the finger to be registered and click the Next button. 5 Register the fingerprint by placing your finger over the fingerprint identification sensor and placing it down slowly. Repeat this at least 3 times until the next screen appears automatically. 6 Place the registered finger over the fingerprint identification sensor again and click the Next button. 7 A window appears asking if you want to register an additional fingerprint. Click No to proceed to the next window. If you click Yes, Steps 5~7 are repeated. 8 Proceed with the settings and click the Next button. 9 When the user profile backup instruction window appears, read the contents and click on Backup Now. Specify a path to save the user profile to and save the name. When the backup file password window appears, enter a password and click the OK button. What is a user profile backup? This is a function for backing up the OmniPass information (fingerprint and user account information) registered on a computer so that the information can be used on another computer. For information on how to use a backed up user profile on another computer, refer to the Help section. 144