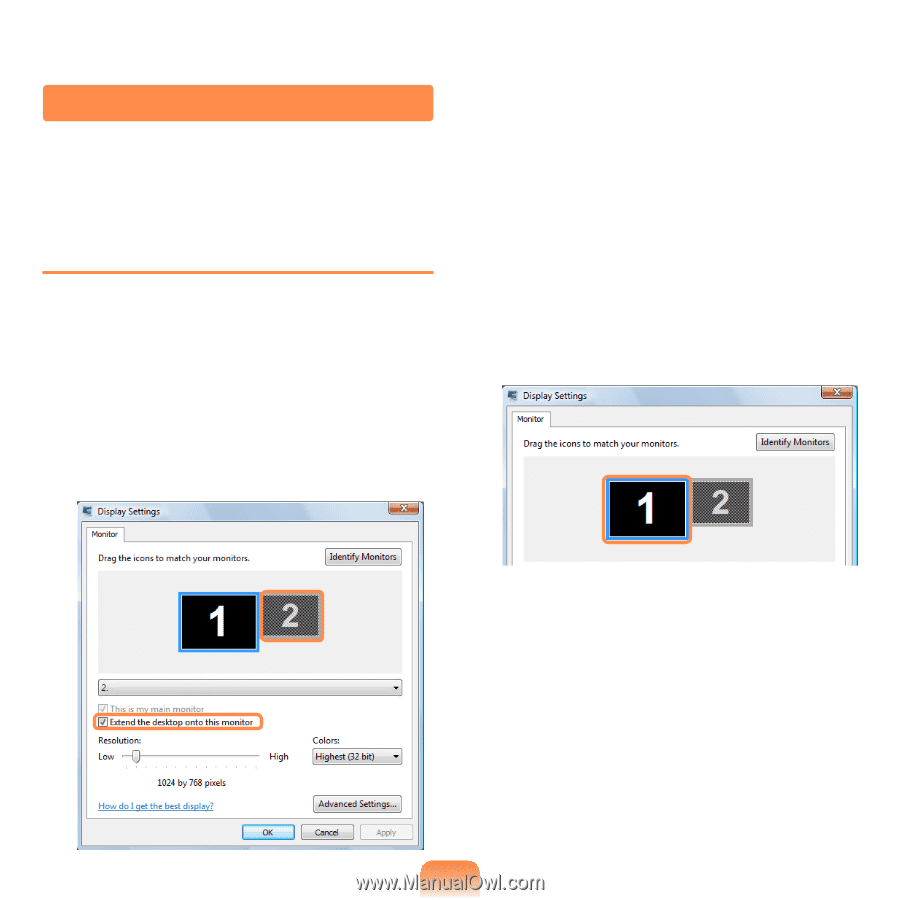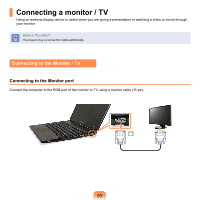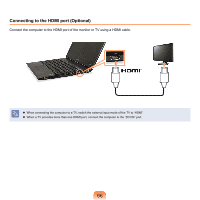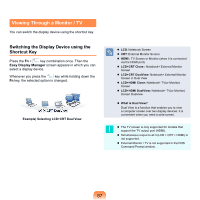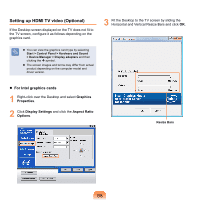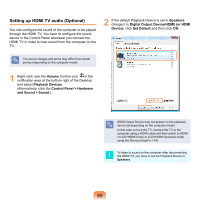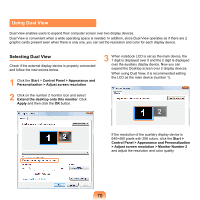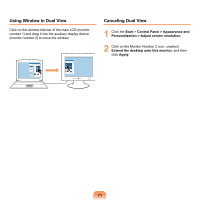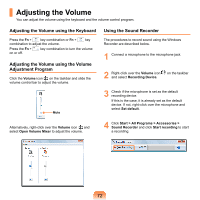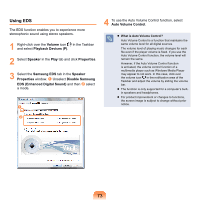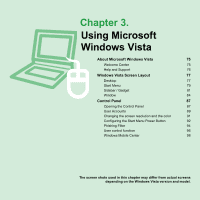Samsung NP-X360 User Manual Vista Ver.1.8 (English) - Page 71
Using Dual View, Selecting Dual View
 |
UPC - 036725721203
View all Samsung NP-X360 manuals
Add to My Manuals
Save this manual to your list of manuals |
Page 71 highlights
Using Dual View Dual View enables users to expand their computer screen over two display devices. Dual View is convenient when a wide operating space is needed. In addition, since Dual View operates as if there are 2 graphic cards present even when there is only one, you can set the resolution and color for each display device. Selecting Dual View Check if the external display device is properly connected and follow the instructions below. 1 Click the Start > Control Panel > Appearance and Personalization > Adjust screen resolution. 2 Click on the number 2 monitor icon and select Extend the desktop onto this monitor. Click Apply and then click the OK button. 3 When notebook LCD is set as the main device, the 1 digit is displayed over it and the 2 digit is displayed over the auxiliary display device. Now you can expand the Desktop screen over 2 display devices. When using Dual View, it is recommended setting the LCD as the main device (number 1). If the resolution of the auxiliary display device is 640×480 pixels with 256 colors, click the Start > Control Panel > Appearance and Personalization > Adjust screen resolution > Monitor Number 2 and adjust the resolution and color quality. 70