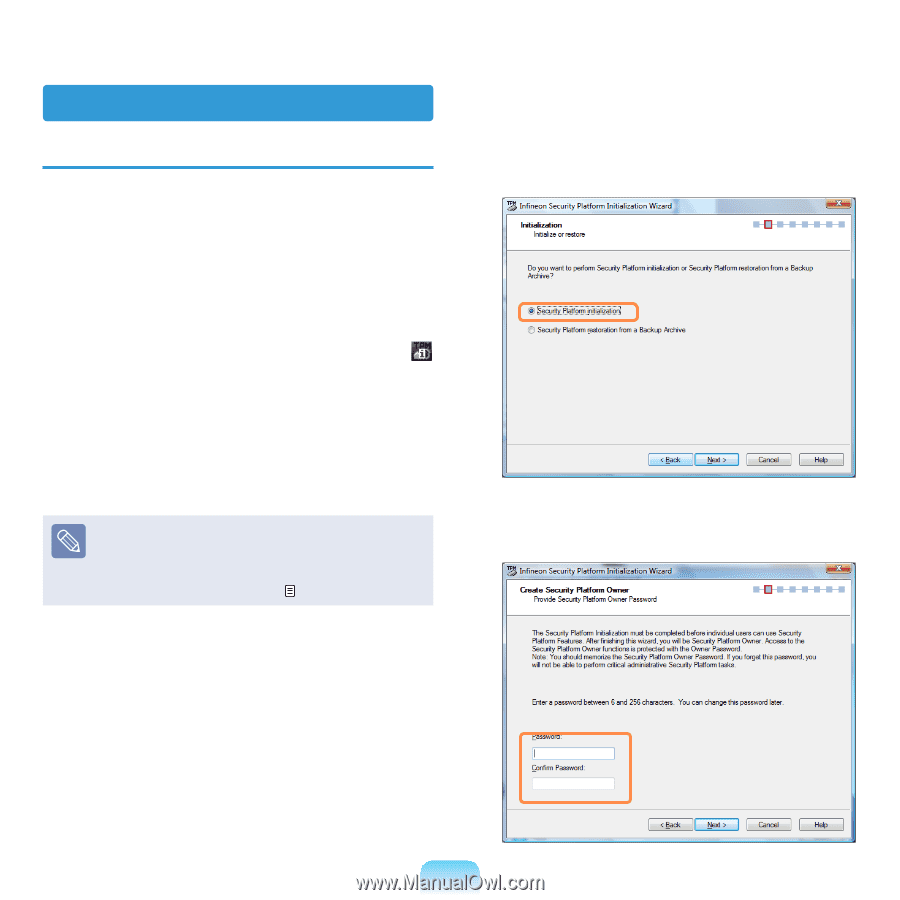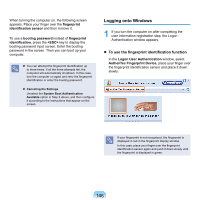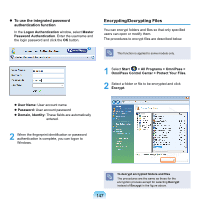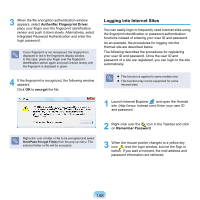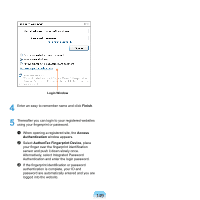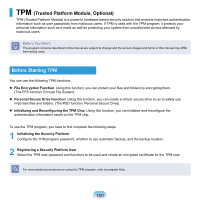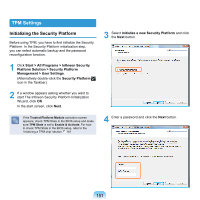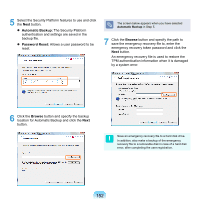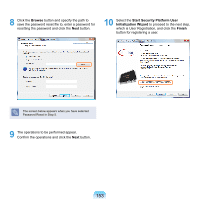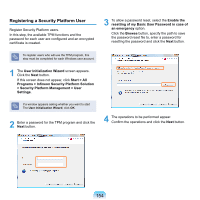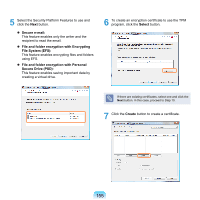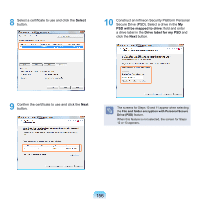Samsung NP-X360 User Manual Vista Ver.1.8 (English) - Page 152
TPM Settings, Initializing the Security Platform
 |
UPC - 036725721203
View all Samsung NP-X360 manuals
Add to My Manuals
Save this manual to your list of manuals |
Page 152 highlights
TPM Settings Initializing the Security Platform Before using TPM, you have to first initialize the Security Platform. In the Security Platform initialization step, you can select automatic backup and the password reconfiguration function. 1 Click Start > All Programs > Infineon Security Platform Solution > Security Platform Management > User Settings. (Alternatively double-click the Security Platform icon in the Taskbar.) 2 If a window appears asking whether you want to start The Infineon Security Platform Initialization Wizard, click OK. In the start screen, click Next. If the Trusted Platform Module activation screen appears, check TPM State in the BIOS setup and make sure TPM State is set to Enable & Activate. For how to check TPM State in the BiOS setup, refer to the 'Initailzing a TPM chip' section. 161 3 Select Initialize a new Security Platform and click the Next button. 4 Enter a password and click the Next button. 151