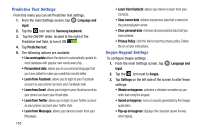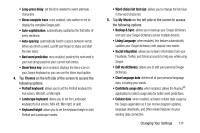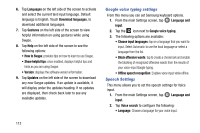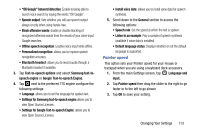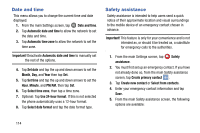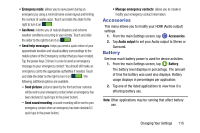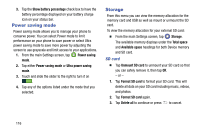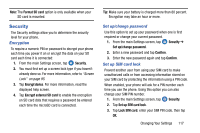Samsung SM-G870A User Manual Att Galaxy S5 Sm-g870a Kit Kat English User Manua - Page 120
Google voice typing settings, Speech Settings, Google voice typing
 |
View all Samsung SM-G870A manuals
Add to My Manuals
Save this manual to your list of manuals |
Page 120 highlights
6. Tap Languages on the left side of the screen to activate and select the current text input language. Default language is English. Touch Download languages, to download additional languages. 7. Tap Gestures on the left side of the screen to view helpful information on using gestures while using Swype. 8. Tap Help on the left side of the screen to see the following options: • How to Swype: provides tips on how to learn to use Swype. • Show helpful tips: once enabled, displays helpful tips and hints as you are using Swype. • Version: displays the software version information. 9. Tap Updates on the left side of the screen to download any new Swype updates. If an update is available, it will display under the updates heading. If no updates are displayed, then check back later to see any available updates. Google voice typing settings From this menu you can set Samsung keyboard options. 1. From the main Settings screen, tap Language and input. 2. Tap the icon next to Google voice typing. 3. The following options are available: • Choose input languages: tap on a language that you want to input. Select Automatic to use the local language or select a language from the list. • Block offensive words: tap to create a checkmark and enable the blocking of recognized offensive words from the results of your voice-input Google typing. • Offline speech recognition: Enables voice input while offline. Speech Settings This menu allows you to set the speech settings for Voice input. 1. From the main Settings screen, tap Language and input. 2. Tap Voice search to configure the following: • Language: Choose a language for your voice input. 112