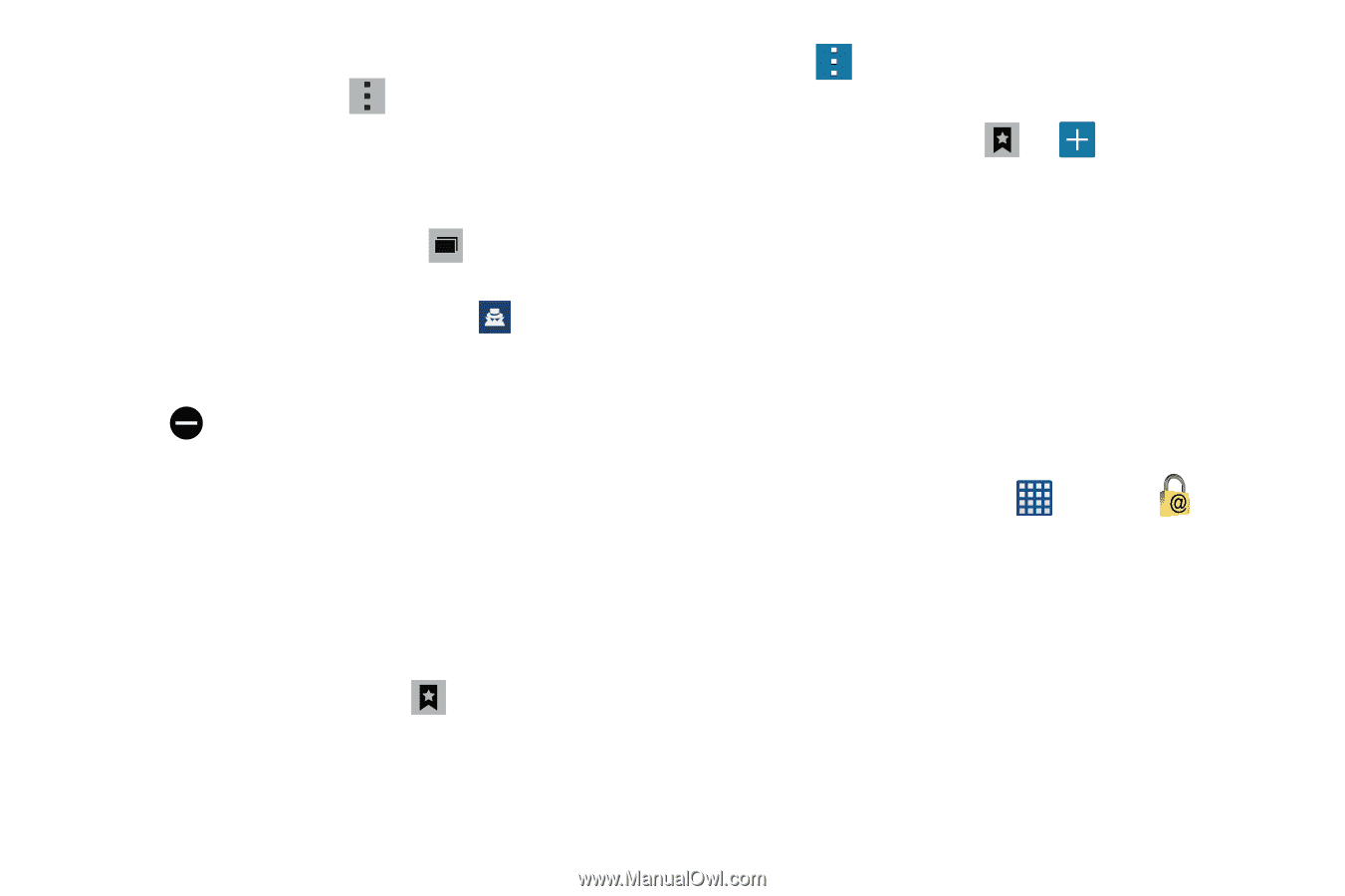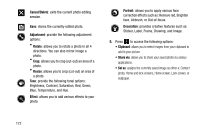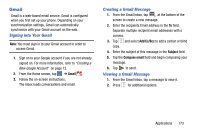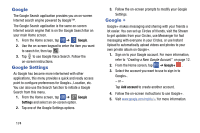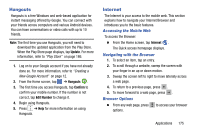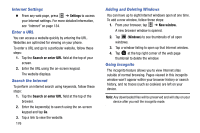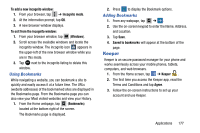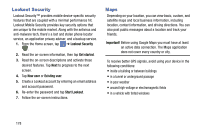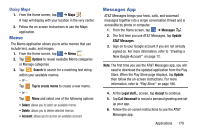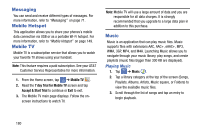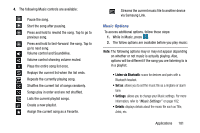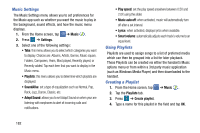Samsung SM-G870A User Manual Att Galaxy S5 Sm-g870a Kit Kat English User Manua - Page 185
Keeper, Using Bookmarks
 |
View all Samsung SM-G870A manuals
Add to My Manuals
Save this manual to your list of manuals |
Page 185 highlights
To add a new incognito window: 1. From your browser, tap ➔ Incognito mode. 2. At the information prompt, tap OK. 3. A new browser window displays. To exit from the incognito window: 1. From your browser window, tap 2 (Windows). 2. Scroll across the available windows and locate the incognito window. The incognito icon appears in the upper-left of the new browser window while you are in this mode. 3. Tap next to the incognito listing to delete this window. Using Bookmarks While navigating a website, you can bookmark a site to quickly and easily access it at a future time. The URLs (website addresses) of the bookmarked sites are displayed in the Bookmarks page. From the Bookmarks page you can also view your Most visited websites and view your History. 1. From the Home webpage, tap (Bookmarks) located at the bottom right of the screen. The Bookmarks page is displayed. 2. Press to display the Bookmark options. Adding Bookmarks 1. From any webpage, tap ➔ . 2. Use the on-screen keypad to enter the Name, Address, and Location. 3. Tap Save. 4. Saved to bookmarks will appear at the bottom of the page. Keeper Keeper is an secure password manager for your phone and works seemlessly across your mobile phones, tablets, computers, and web browsers. 1. From the Home screen, tap ➔ Keeper . 2. The first time you access the Keeper app, read the Terms and Conditions and tap Agree. 3. Follow the on-screen instructions to set up your account and use Keeper. Applications 177