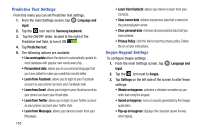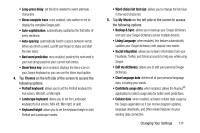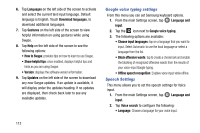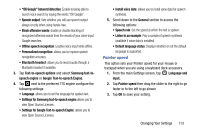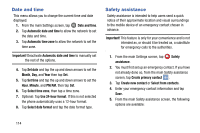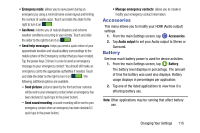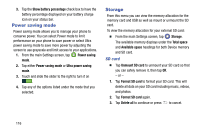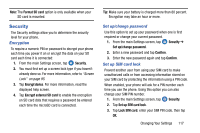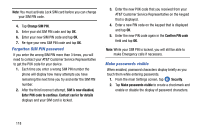Samsung SM-G870A User Manual Att Galaxy S5 Sm-g870a Kit Kat English User Manua - Page 121
Pointer speed, Google Text-to-speech Engine
 |
View all Samsung SM-G870A manuals
Add to My Manuals
Save this manual to your list of manuals |
Page 121 highlights
• "OK Google" hotword detection: Enable to being able to launch voice search by saying the words "OK Google". • Speech output: Sets whether you will use speech output always or only when using hands-free. • Block offensive words: Enable or disable blocking of recognized offensive words from the results of your voice-input Google searches. • Offline speech recognition: Enables voice input while offline. • Personalized recognition: allows you to improve speech recognition accuracy. • Bluetooth headset: allows you to record audio through a Bluetooth headset if available. 3. Tap Text-to-speech options and select Samsung text-to- speech engine or Google Text-to-speech Engine. 4. Tap next to the preferred TTS engine configure the following settings: • Language: allows you to set the language for spoken text. • Settings for Samsung text-to-speech engine allows you to view Open Source Licenses. • Settings for Google Text-to-speech Engine: allows you to view Open Source Licenses. • Install voice data: allows you to install voice data for speech synthesis. 5. Scroll down to the General section to access the following options: • Speech rate: Set the speed at which the text is spoken. • Listen to an example: Play a sample of speech synthesis (available if voice data is installed). • Default language status: Displays whether or not the default language is supported. Pointer speed This option sets your Pointer speed for your mouse or trackpad when you are using a keyboard dock accessory. 1. From the main Settings screen, tap Language and input. 2. Tap Pointer speed then drag the slider to the right to go faster or to the left to go slower. 3. Tap OK to save your setting. Changing Your Settings 113