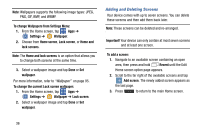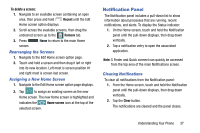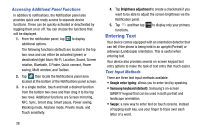Samsung SM-G870A User Manual Att Galaxy S5 Sm-g870a Kit Kat English User Manua - Page 41
Creating Application Folders, Managing Shortcuts
 |
View all Samsung SM-G870A manuals
Add to My Manuals
Save this manual to your list of manuals |
Page 41 highlights
Creating Application Folders You can create application folders to hold similar applications if you wish. To create a folder follow these steps: 1. Press to activate the main Home screen. 2. Tap to display your current applications. 3. Tap and tap Edit. 4. Touch and hold the first application that you would like to move to a folder. 5. Drag the icon up to the Create folder icon. 6. Enter a folder name and tap OK. A folder is displayed in the original place of the application icon with the application icon displayed on top of it. You can now drag other Apps into the folder. 7. To view information on an App, drag the App icon up to the App info icon to view information on the application. 8. Tap Save. Managing Shortcuts Note: To move a shortcut from one screen to another, you must carefully touch and hold the shortcut and slowly drag it to the edge of the screen. As the shortcut turns light blue, you can begin to move it to the adjacent screen.If this does not work, delete it from its current screen. Activate the new screen and then add the selected shortcut. To add a shortcut from the Applications screen: 1. From the Home screen, select a screen location for your new shortcut by scrolling across your available screens until you reach the desired one. 2. Tap Apps ( ) to reveal all your current available applications. By default, applications are displayed as an Alphabetical grid. 3. Scroll across the screens and locate your desired application. 4. Touch and hold the on-screen icon. The new shortcut then appears to hover over the current screen. Understanding Your Phone 33