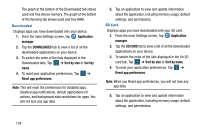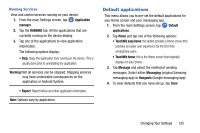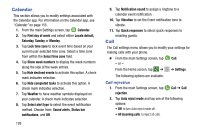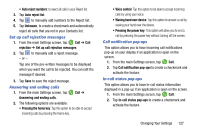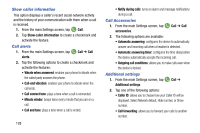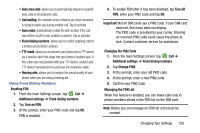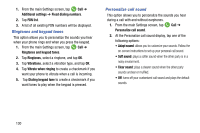Samsung SM-G870A User Manual Att Galaxy S5 Sm-g870a Kit Kat English User Manua - Page 137
Managing the FDN List, Changing the PIN2 Code
 |
View all Samsung SM-G870A manuals
Add to My Manuals
Save this manual to your list of manuals |
Page 137 highlights
• Auto area code: allows you to automatically prepend a specific area code to all outbound calls. • Call waiting: the network service informs you when someone is trying to reach you during another call. Tap to activate. • Auto redial: automatically redials the last number if the call was either cut off or was unable to connect. Tap to activate. • Fixed dialing numbers: allows you to restrict outgoing calls to a limited set of phone numbers. • TTY mode: allows you to connect your phone and a TTY device via a special cable that plugs into your phone's headset jack. If this cable was not provided with your TTY device, contact your TTY device manufacturer to purchase the connector cable. • Hearing aids: allows you to improve the sound quality of your phone when you are using a hearing aid. Using Fixed Dialing Numbers Enabling FDN 1. From the main Settings screen, tap Call ➔ Additional settings ➔ Fixed dialing numbers. 2. Tap Turn on FDN. 3. At the prompt, enter your PIN2 code and tap OK. FDN is enabled. 4. To enable FDN after it has been disabled, tap Turn off FDN, enter your PIN2 code and tap OK. Important! Not all SIM cards use a PIN2 code. If your SIM card does not, this menu does not display. The PIN2 code is provided by your carrier. Entering an incorrect PIN2 code could cause the phone to lock. Contact customer service for assistance. Changing the PIN2 Code 1. From the main Settings screen, tap Call ➔ Additional settings ➔ Fixed dialing numbers. 2. Tap Change PIN2. 3. At the prompt, enter your old PIN2 code. 4. At the prompt, enter a new PIN2 code. 5. Confirm your PIN2 code. Managing the FDN List When this feature is enabled, you can make calls only to phone numbers stored in the FDN list on the SIM card. Note: Before you can manage an FDN list a list must be created. Changing Your Settings 129