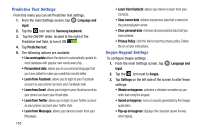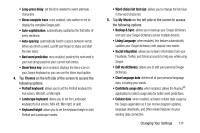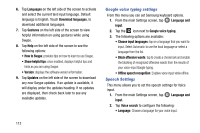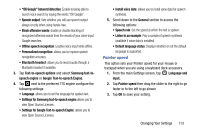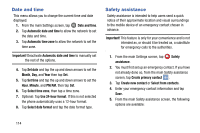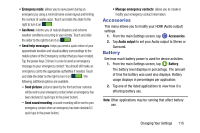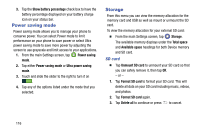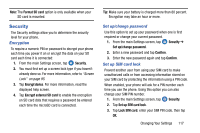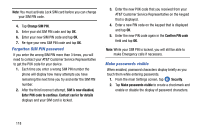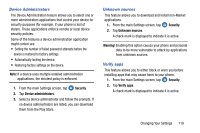Samsung SM-G870A User Manual Att Galaxy S5 Sm-g870a Kit Kat English User Manua - Page 122
Date and time, Safety assistance, Optional: Tap - user manual
 |
View all Samsung SM-G870A manuals
Add to My Manuals
Save this manual to your list of manuals |
Page 122 highlights
Date and time This menu allows you to change the current time and date displayed. 1. From the main Settings screen, tap Date and time. 2. Tap Automatic date and time to allow the network to set the date and time. 3. Tap Automatic time zone to allow the network to set the time zone. Important! Deactivate Automatic date and time to manually set the rest of the options. 4. Tap Set date and tap the up and down arrows to set the Month, Day, and Year then tap Set. 5. Tap Set time and tap the up and down arrows to set the Hour, Minute, and PM/AM, then tap Set. 6. Tap Select time zone, then tap a time zone. 7. Optional: Tap Use 24-hour format. If this is not selected the phone automatically uses a 12-hour format. 8. Tap Select date format and tap the date format type. Safety assistance Safety assistance is intended to help users send a quick notice of their approximate location and visual surroundings to the mobile device of an emergency contact chosen in advance. Important! This feature is only for your convenience and is not intended as, or should it be treated as, a substitute for emergency calls to the authorities. 1. From the main Settings screen, tap Safety assistance. 2. You must first set up an emergency contact. If you have not already done so, from the main Safety assistance screen, tap Create primary contact . 3. Tap Create new contact or Select from contacts. 4. Enter your emergency contact information and tap Save. 5. From the main Safety assistance screen, the following options are available: 114