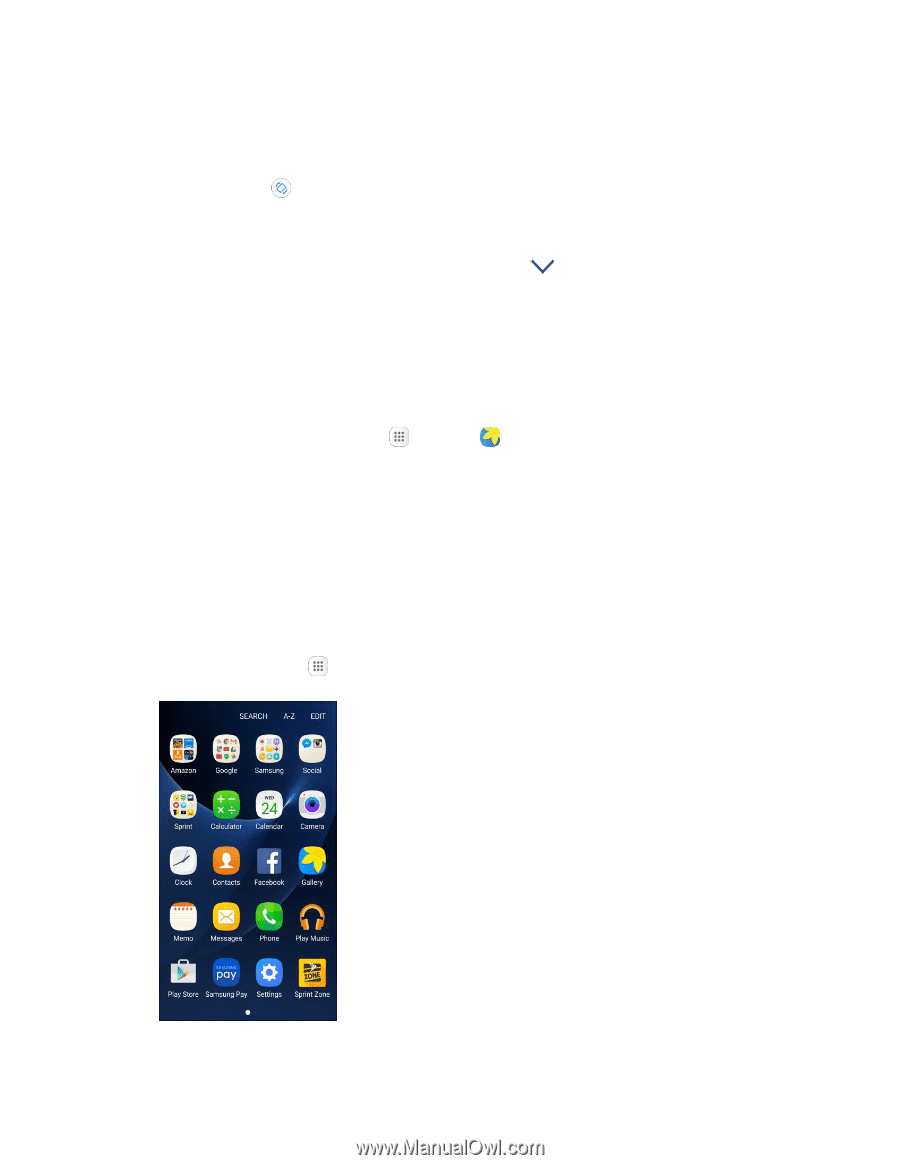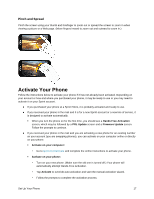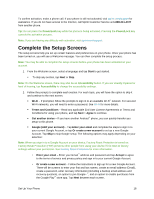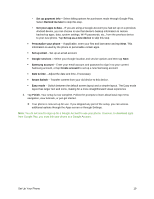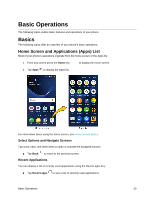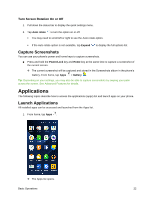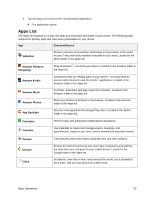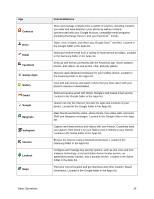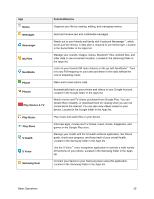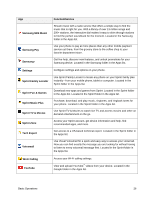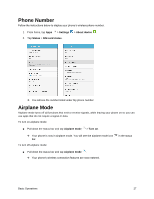Samsung SM-G930P User Guide - Page 33
Capture Screenshots, Applications, Launch Applications
 |
View all Samsung SM-G930P manuals
Add to My Manuals
Save this manual to your list of manuals |
Page 33 highlights
Turn Screen Rotation On or Off 1. Pull down the status bar to display the quick settings menu. 2. Tap Auto rotate to turn the option on or off. You may need to scroll left or right to see the Auto rotate option. If the Auto rotate option is not available, tap Expand to display the full options list. Capture Screenshots You can use your phone's power and home keys to capture screenshots. ■ Press and hold the Power/Lock key and Home key at the same time to capture a screenshot of the current screen. The current screenshot will be captured and stored in the Screenshots album in the phone's Gallery. From home, tap Apps > Gallery . Tip: Depending on your settings, you may also be able to capture screenshots by swiping your palm across the screen. See Advanced Features for details. Applications The following topics describe how to access the applications (apps) list and launch apps on your phone. Launch Applications All installed apps can be accessed and launched from the Apps list. 1. From home, tap Apps . The Apps list opens. Basic Operations 22