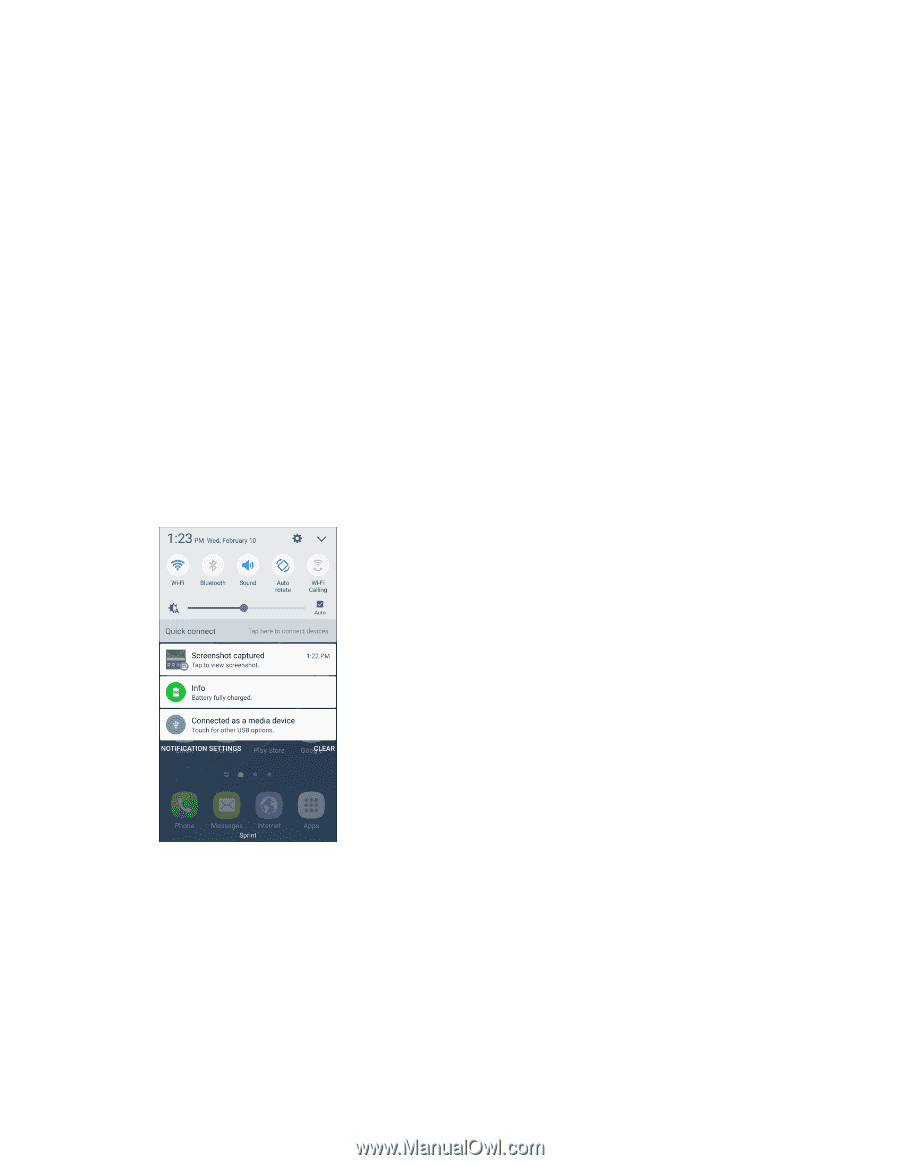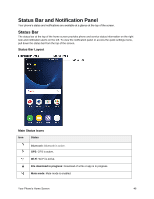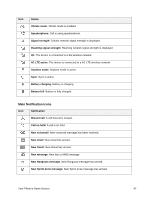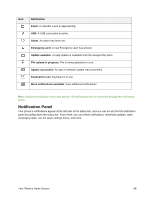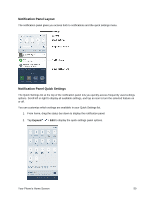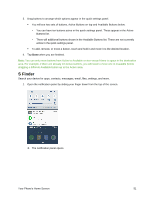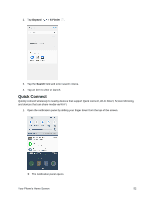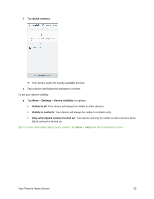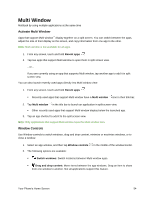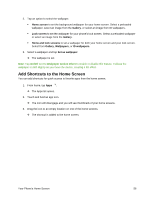Samsung SM-G930P User Guide - Page 62
S Finder, To add, remove, or move a button, touch and hold it and move it to the desired location.
 |
View all Samsung SM-G930P manuals
Add to My Manuals
Save this manual to your list of manuals |
Page 62 highlights
3. Drag buttons to arrange which options appear in the quick settings panel. You will see two sets of buttons, Active Buttons on top and Available Buttons below. • You can have ten buttons active in the quick settings panel. These appear in the Active Buttons list. • There will additional buttons shown in the Available Buttons list. These are not currently active in the quick settings panel. To add, remove, or move a button, touch and hold it and move it to the desired location. 4. Tap Done when you are finished. Note: You can only move buttons from Active to Available or vice-versa if there is space in the destination area. For example, if there are already ten Active buttons, you will need to move one to Available before dragging a different Available button up to the Active area. S Finder Search your device for apps, contacts, messages, email, files, settings, and more. 1. Open the notification panel by sliding your finger down from the top of the screen. The notification panel opens. Your Phone's Home Screen 51