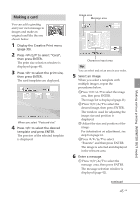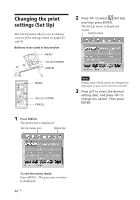Sony DPP-FP50 Operating Instructions - Page 44
Making a calendar
 |
UPC - 027242678583
View all Sony DPP-FP50 manuals
Add to My Manuals
Save this manual to your list of manuals |
Page 44 highlights
Making a calendar You can add a selected calendar to an image or images to make an original calendar. 1 Display the Creative Print menu (page 39). 2 Press g/G/f/F to select "Calendar", then press ENTER. The print size selection window is displayed (page 40). 3 Press g/G to select the print size, then press ENTER. The window used for selecting the calendar type is displayed (page 43). 4 Press g/G/f/F to select the desired template, then press ENTER. The preview of the selected template is displayed. Image area Calendar area 1 Press g/G/f/F to select an image area, then press ENTER. The image list is displayed (page 41). 2 Press g/G/f/F to select the desired image, then press ENTER. The window used for adjusting the image size and position is displayed. 3 Adjust the size and position of the image. For information on adjustment, see step 8 on page 41. 4Press g/G/f/F to select "Execute" and then press ENTER. The image is selected and displayed in the relevant area. 6 Set the calendar. Press g/G/f/F to select the calendar area and press ENTER to display calendar setting window. Set the calendar in the same way as in step 3 on page 43. 7 Press g/G/f/F to select "Execute" and then press ENTER. The calendar is displayed in the calendar area. Tip You can select and set an image area or calendar area in any order. 5 Select an image. When you select a template with multiple images, repeat the procedures below to select an image for each area. 44 GB 8 Check the preview, then save and print your Creative print. For saving and printing an image, see page 38.