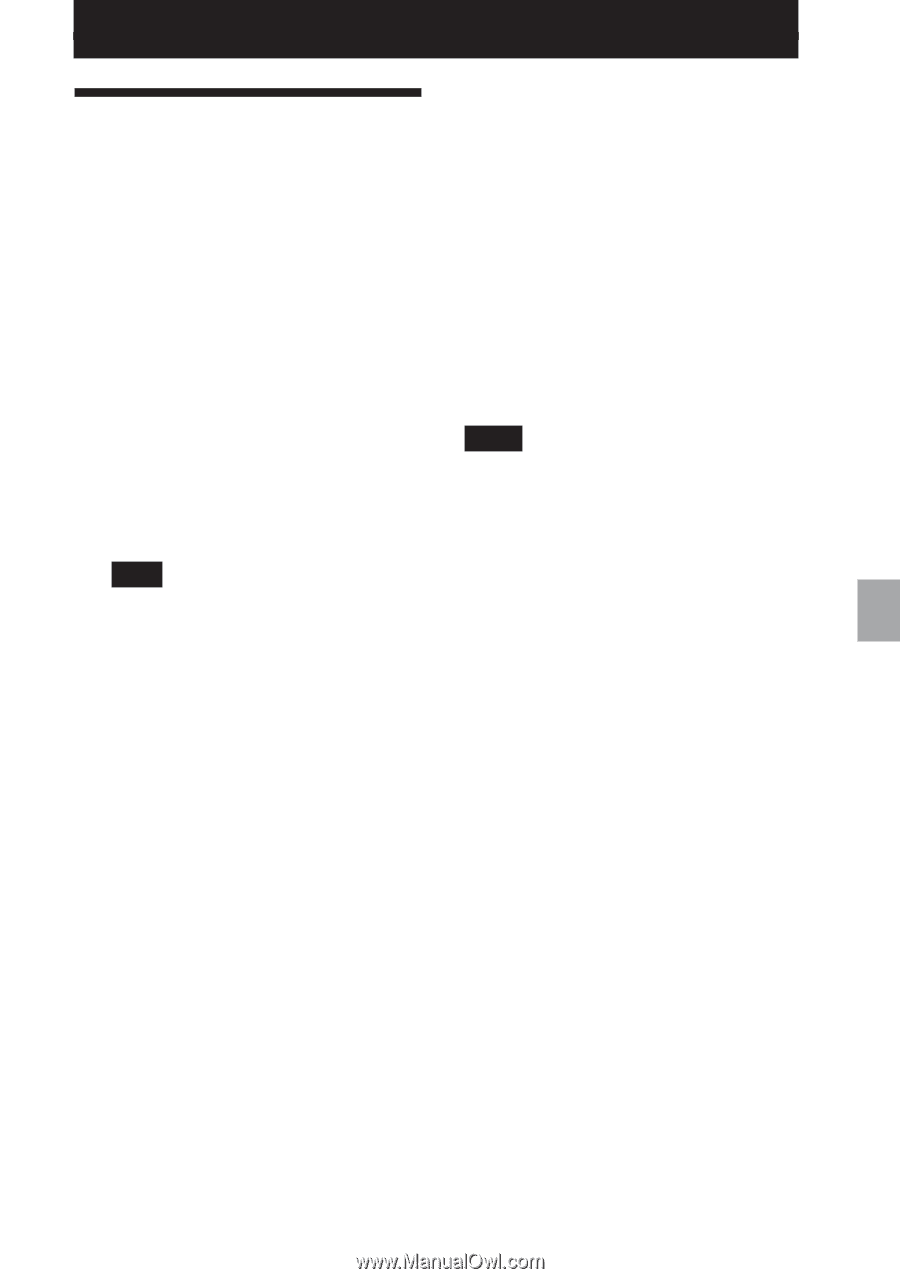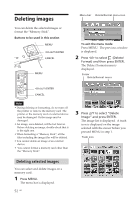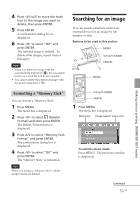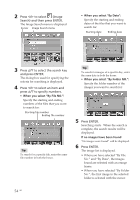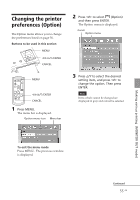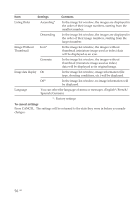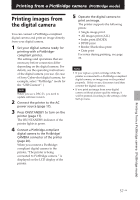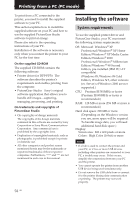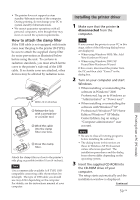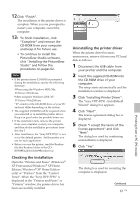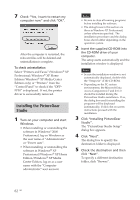Sony DPP-FP50 Operating Instructions - Page 57
Printing images from, the digital camera
 |
UPC - 027242678583
View all Sony DPP-FP50 manuals
Add to My Manuals
Save this manual to your list of manuals |
Page 57 highlights
Printing from a PictBridge camera (PictBridge mode) Printing images from the digital camera You can connect a PictBridge-compliant digital camera and print an image directly from your digital camera. 1 Set your digital camera ready for printing with a PictBridgecompliant printer. The settings and operations that are necessary before connection differ depending on the digital camera. For details, see the operating instructions of the digital camera you use. (In case of Sony Cyber-shot digital camera, for example, select "PictBridge" mode for the "USB Connect". ) Note When you use a DSC-T1, you need to update software version. 2 Connect the printer to the AC power source (page 17). 3 Press ON/STANDBY to turn on the printer (page 17). The ON/STANDBY indicator of the printer lights in green. 4 Connect a PictBridge-compliant digital camera to the PictBridge/ CAMERA connector of the printer (page 20). When you connect a PictBridgecompliant digital camera to the printer, "The printer is being connected to PictBridge camera." is displayed on the LCD display of the printer. 5 Operate the digital camera to print an image. The printer supports the following prints: • Single-image print. • All images print (ALL) • Index print (INDEX) • DPOF print • Border/Borderless print • Date print For notes during printing, see page 23. Notes • If you replace a print cartridge while the printer is connected to a PictBridge-compliant digital camera, an image may not be printed properly. If this occurs, disconnect and then connect the digital camera. • If you print an image from your digital camera without picture quality settings, it will be printed according to the settings of the Set Up menu. Printing from a PictBridge camera (PictBridge mode) 57 GB