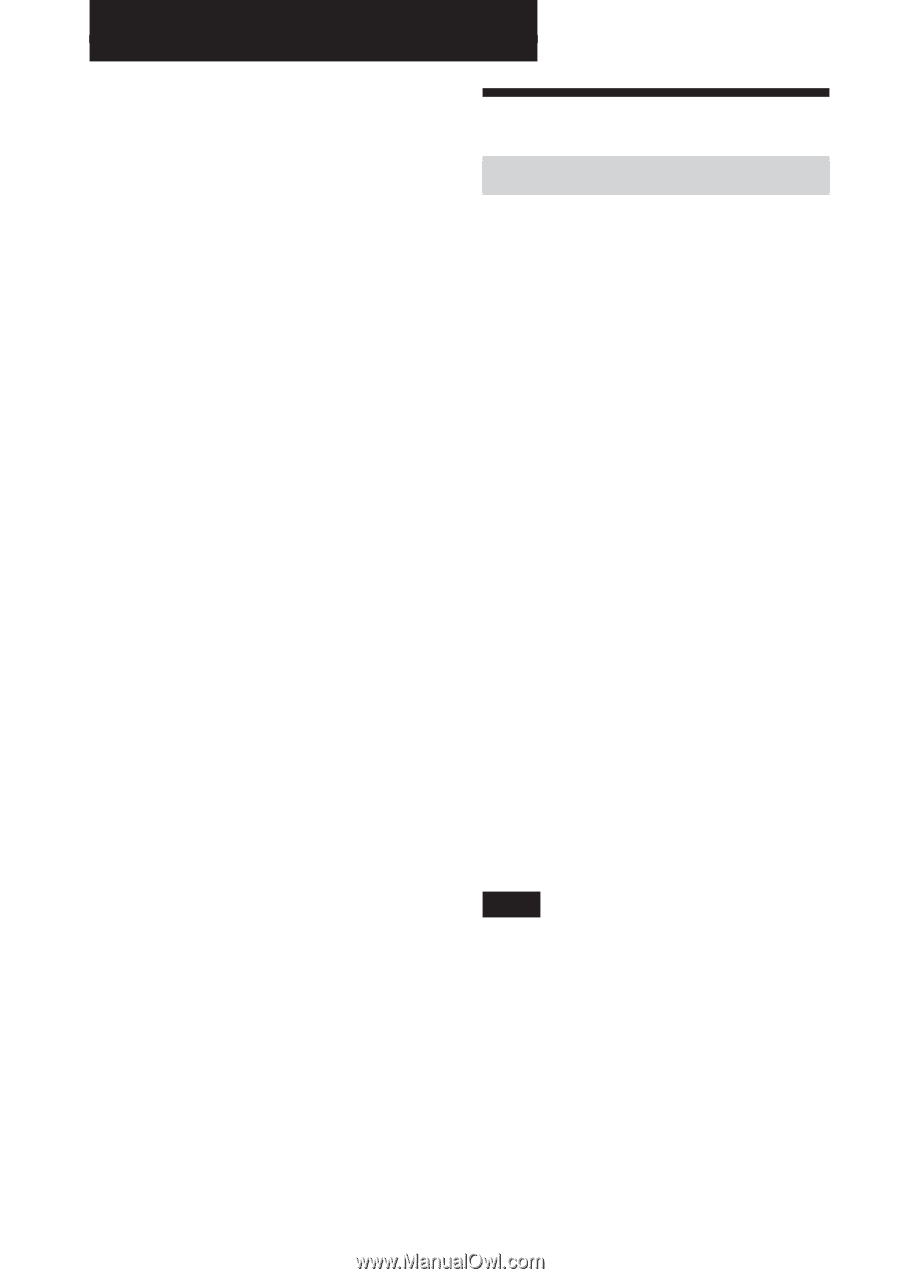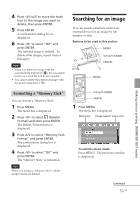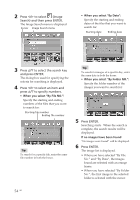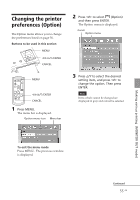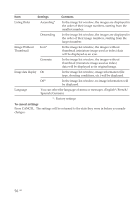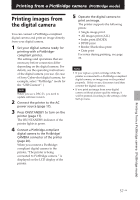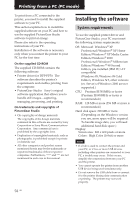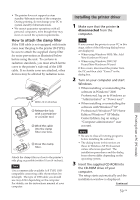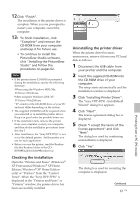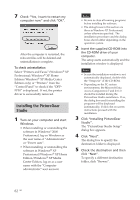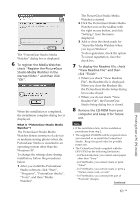Sony DPP-FP50 Operating Instructions - Page 58
Installing the software - windows 7 driver
 |
UPC - 027242678583
View all Sony DPP-FP50 manuals
Add to My Manuals
Save this manual to your list of manuals |
Page 58 highlights
Printing from a PC (PC mode) To print from a PC connected to the printer, you need to install the supplied software to your PC. This section explains how to install the supplied software on your PC and how to use the supplied PictureGear Studio software to print an image. Please also refer to the operating instructions of your PC. Installation of the software is necessary only when you connect the printer to your PC for the first time. On the supplied CD-ROM The supplied CD-ROM contains the following software: • Printer driver for DPP-FP50: The software describes the printer's requirements and enables printing from the computer. • PictureGear Studio: Sony's original software application that allows you to handle still images-capturing, managing, processing, and printing. On trademarks and copyrights of PictureGear Studio • On copyrights of design materials The copyrights of the design materials contained in this software are owned by Sony Corporation or Sony Music Communications Corporation. Any commercial use is prohibited by the copyrights laws. • Duplication of copyrighted materials, such as photographs, is prohibited except for private or domestic use. • All other companies and product names mentioned herein may be the trademarks or registered trademarks of their respective companies. Furthermore, "™" and "®" are not mentioned in each case in this manual. Installing the software System requirements To use the supplied printer driver and PictureGear Studio, your PC must meet the following system requirements: OS: Microsoft Windows® XP Professional/Windows® XP Home Edition/Windows® XP Media Center Edition/Windows® 2000 Professional/Windows® Millennium Edition/Windows ® 98 Second Edition, pre-installed (IBM PC/AT compatible) (Windows 95, Windows 98 Gold Edition, Windows NT, other versions (ex. Server) of Windows 2000 are not supported.) CPU: Pentium III 500MHz or faster (Pentium III 800MHz or faster is recommended.) RAM: 128 MB or more (256 MB or more is recommended.) Hard disk space: 200 MB or more (Depending on the Windows version you use, more space will be required. To handle image data, you will need additional hard disk space.) Display: Screen area: 800 x 600 pixels or more Colors: High Color (16-bit) or more Notes • If a hub is used to connect the printer and your PC, or if two or more USB devices including other printers are connected to your PC, a trouble may occur. If this occurs, simplify the connections between your PC and the printer. • You cannot operate the printer from another USB device being used simultaneously. • Do not remove the USB cable from or connect it to the printer during data communication or printing. The printer may not work properly. 58 GB