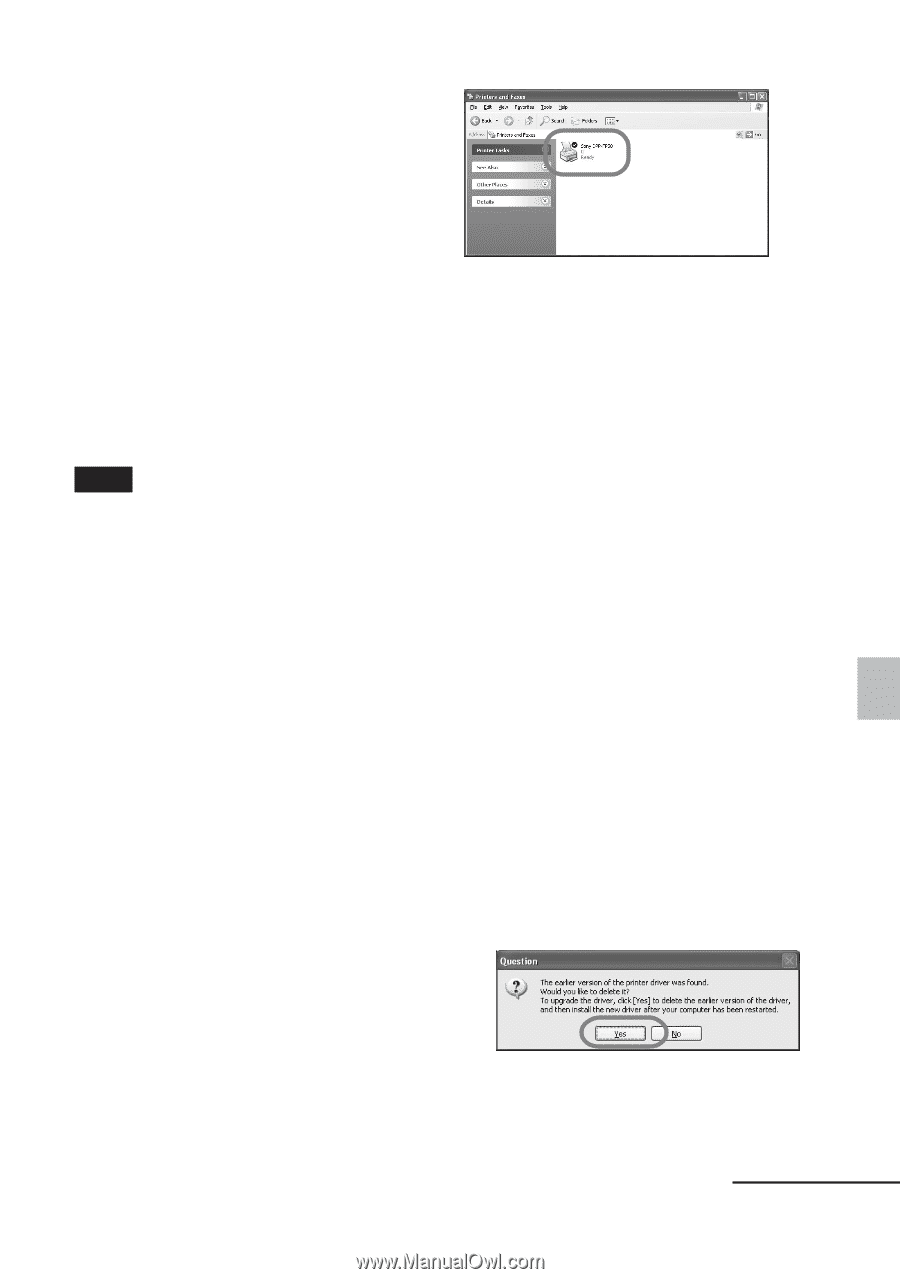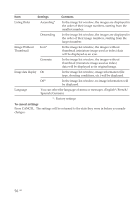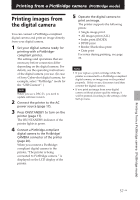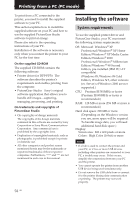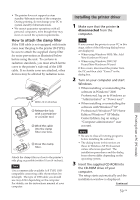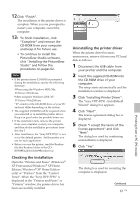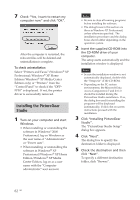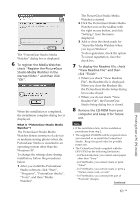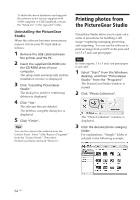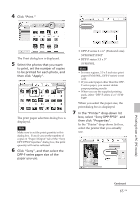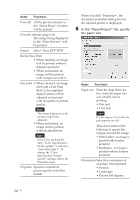Sony DPP-FP50 Operating Instructions - Page 61
Uninstalling the printer driver, Checking the installation
 |
UPC - 027242678583
View all Sony DPP-FP50 manuals
Add to My Manuals
Save this manual to your list of manuals |
Page 61 highlights
12 Click "Finish". The installation of the printer driver is complete. When you are prompted to restart your computer, restart the computer. 13• To finish installation, click "Complete" and remove the CD-ROM from your computer and keep it for future use. • To continue to install the PictureGear Studio software, click "Installing the PictureGear Studio" and follow the procedures on pages 62. Notes • If the printer driver CD-ROM is prompted during the installation, specify the following directory: -When using the Windows 98SE/Me: D\Driver\Win98.me -When using the Windows 2000/XP: D\Driver\Win2000.me "D" stands for the CD-ROM drive of your PC and may differ depending on the system. • The supplied CD-ROM will be required when you uninstall or re-install the printer driver. Keep it in good order for possible future use. • If the installation fails, remove the printer from your computer, restart your computer, and then do the installation procedures from the step 3. • After installation, the "Sony DPP-FP50" is not set as the default printer. Set the printer you use for each application. • Before you use the printer, read the Readme file (the Readme folder of the CDROMcEnglish foldercReadme.txt). Checking the installation Open the "Printers and Faxes" (Windows® XP Professional/Windows® XP Home Edition/Windows® XP Home Edition only) or "Printers" from the "Control Panel". When the "Sony DPP-FP50" is displayed in the "Printers and Faxes" or "Printers" window, the printer driver has been successfully installed. Uninstalling the printer driver When the printer driver becomes unnecessary, remove it from your PC hard disk as follows: 1 Disconnect the USB cable from your printer and the computer. 2 Insert the supplied CD-ROM into the CD-ROM drive of your computer. The setup starts automatically and the installation window is displayed. 3 Click "Installing Printer Driver". The "Sony DPP-FP50 - InstallShield Wizard" dialog box appears. 4 Click "Next". The license agreement dialog box is displayed. 5 Check "I accept the terms of the license agreement" and click "Next". The dialog box used for confirming uninstallation is displayed. 6 Click "Yes". The dialog box used for restarting the computer is displayed. Continued 61 GB Printing from a PC (PC mode)