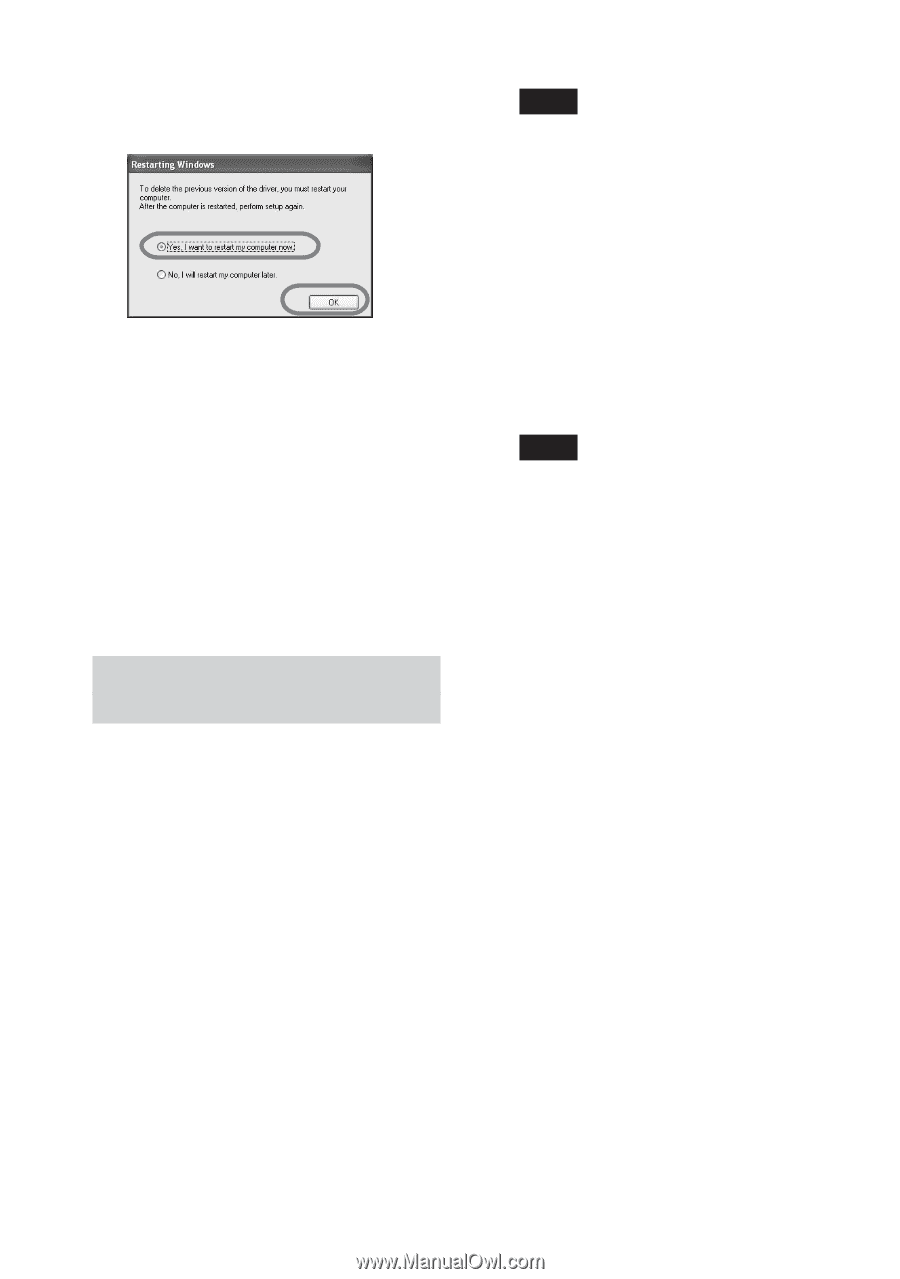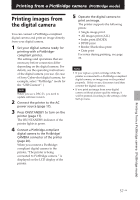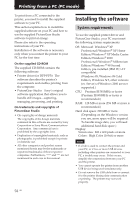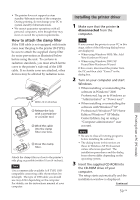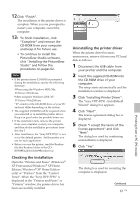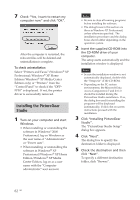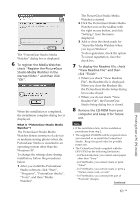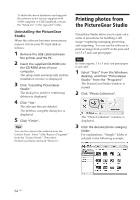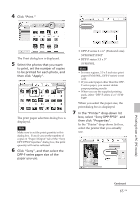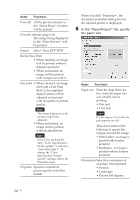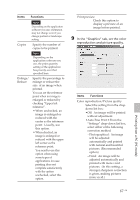Sony DPP-FP50 Operating Instructions - Page 62
Installing the PictureGear, Studio
 |
UPC - 027242678583
View all Sony DPP-FP50 manuals
Add to My Manuals
Save this manual to your list of manuals |
Page 62 highlights
7 Check "Yes, I want to restart my computer now" and click "OK". After the computer is restarted, the relevant files will be deleted and uninstallation is complete. To check uninstallation Select "Printers and Faxes" (Windows® XP Professional/Windows® XP Home Edition/Windows® XP Media Center Edition only) or "Printers" from the "Control Panel" to check if the "DPPFP50" is displayed. If not, the printer driver is successfully removed. Installing the PictureGear Studio 1 Turn on your computer and start Windows. • When installing or uninstalling the software in Windows® 2000 Professional, log on Windows as the user name of "Administrator" or "Power user". • When installing or uninstalling the software in Windows® XP Professional/Windows® XP Home Edition/Windows® XP Media Center Edition, log on as a user name with the "Computer administrator" user account. Notes • Be sure to close all running programs before installing the software. • The dialog boxes in this section are those in Windows XP Professional, unless otherwise specified. The installation procedures and the dialog boxes shown differ depending on the operation system. 2 Insert the supplied CD-ROM into the CD-ROM drive of your computer. The setup starts automatically and the installation window is displayed. Notes • In case the installation window is not automatically displayed, double-click the "Setup.exe" of the CD-ROM. • Depending on the PC system environments, the Microsoft Data Access Component 2.7 and Jet 1.0 should be installed during the PictureGear Studio installation. If so, the dialog box used for installing the programs will be displayed automatically; Follow the on-screen instructions proceed with the installation. 3 Click "Installing PictureGear Studio". The "PictureGear Studio Setup" dialog box appears. 4 Click "Next". The dialog box to specify the destination folder is displayed. 5 Check the destination and then click "Next". To specify a different destination folder, click "Browse". 62 GB