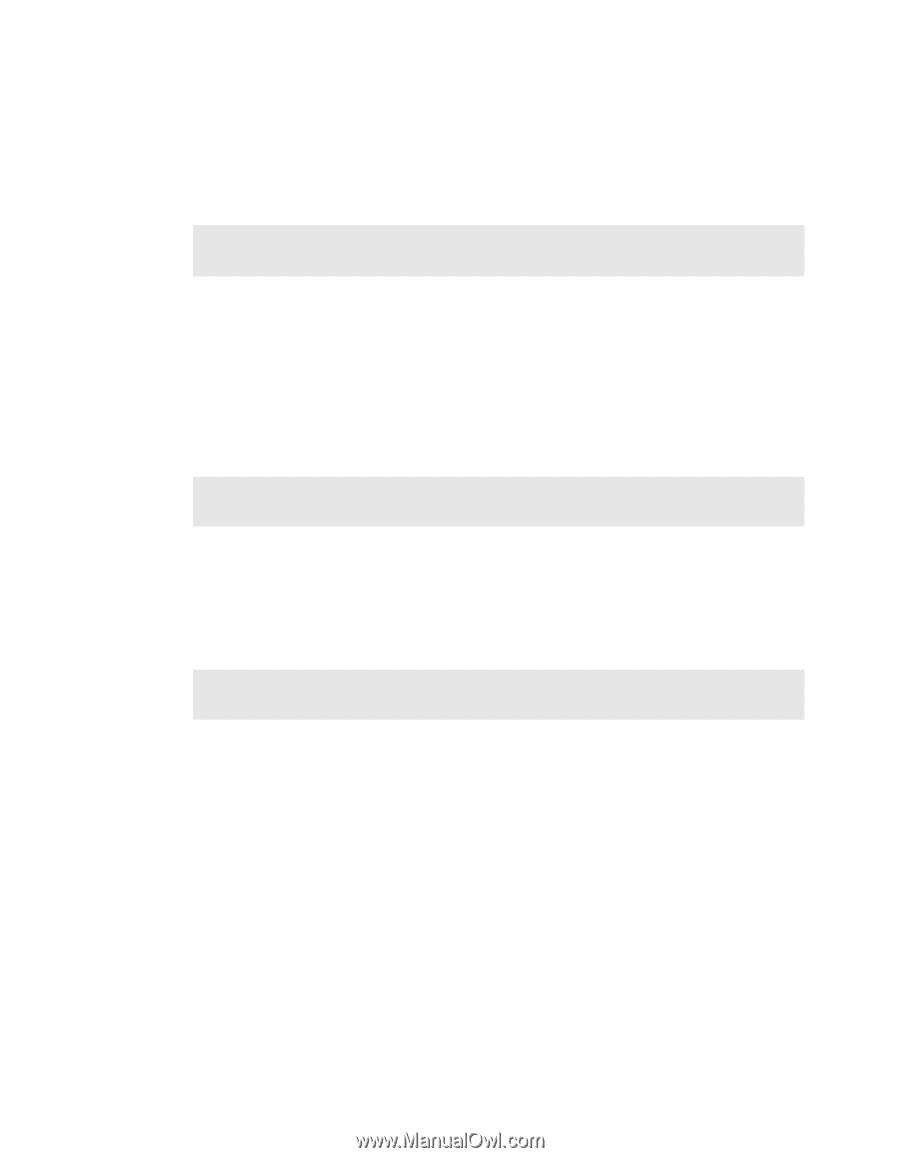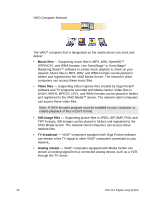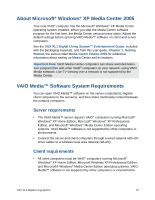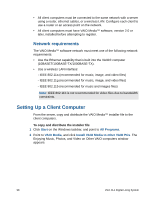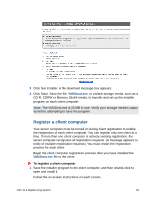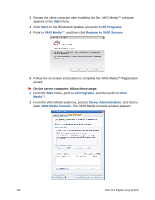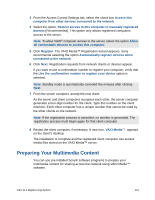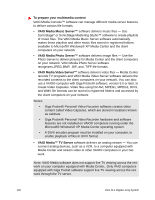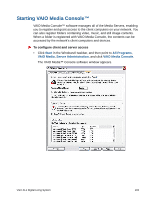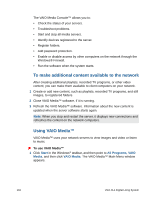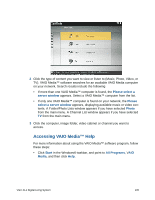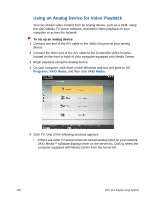Sony VGX-XL1 User Guide - Page 104
Preparing Your Multimedia Content, VAIO Media™
 |
View all Sony VGX-XL1 manuals
Add to My Manuals
Save this manual to your list of manuals |
Page 104 highlights
3 From the Access Control Settings tab, select the check box Access this computer from other devices connected to the network. 4 Select the option, Restrict access to this computer to manually registered devices [Recommended]. This option only allows registered computers access to the server. Note: To allow VAIO® computer access to the server, select the option Allow all connectable devices to access this computer. 5 Click Register. The VAIO Media™ Registration wizard appears. Sony recommends selecting the option Automatically register devices when connected to the network. 6 Click Next. Registration requests from network clients or devices appear. If you want to use a confirmation number to register your computer, verify that the Use the confirmation number to register your device option is selected. Note: Standby mode is automatically canceled five minutes after clicking Next. 7 From the server computer, accept the new client. As the server and client computers recognize each other, the server computer generates a four-digit number for the client. Type this number on the client machine. Each client computer has a unique number that cannot be used by the other clients on the network. Note: If the registration process is cancelled, no number is generated. The registration process must begin again for that client computer. 8 Restart the client computer, if necessary. A new icon, VAIO Media™, appears on the client's desktop. The installation is complete and the registered client computer can access media files stored on the VAIO Media™ server. Preparing Your Multimedia Content You can use pre installed Sony® software programs to prepare your multimedia content for sharing across the network using VAIO Media™ software. VGX-XL1 Digital Living System 101