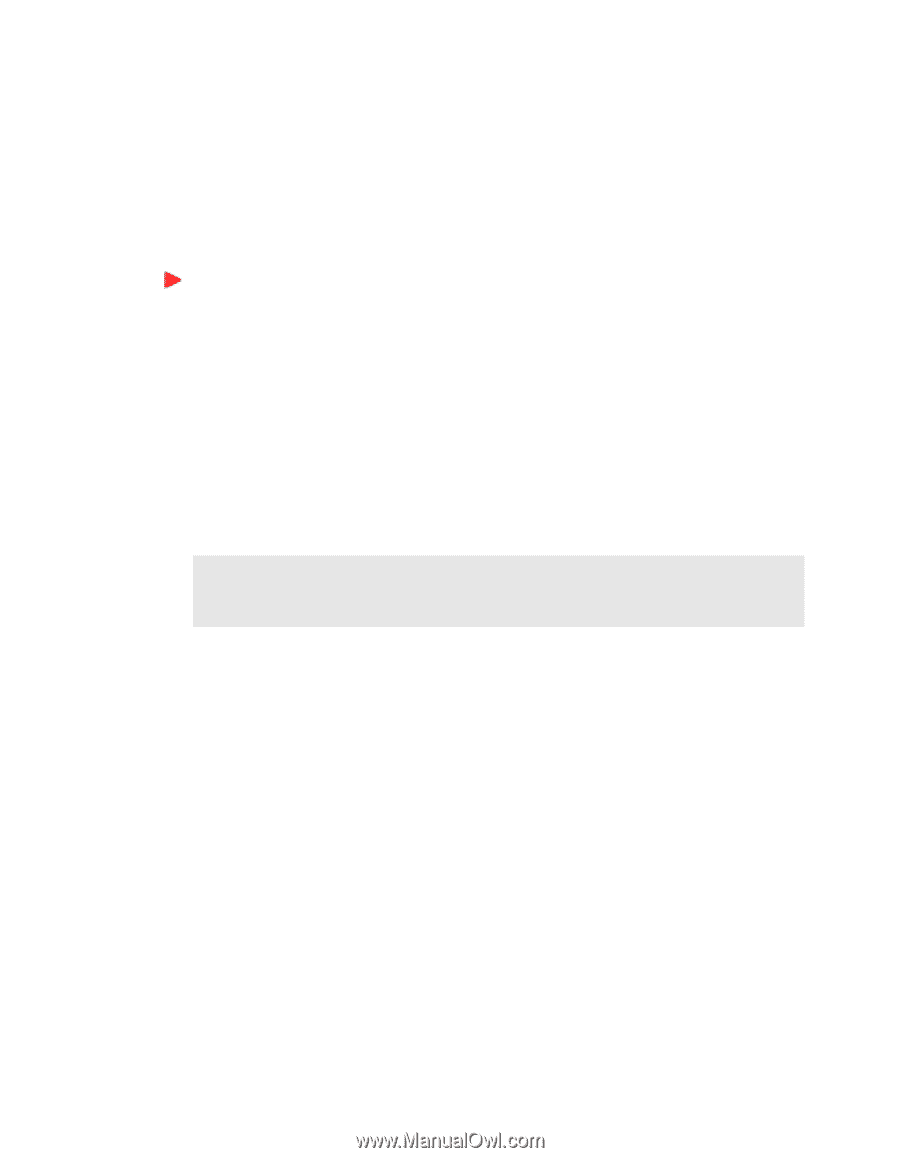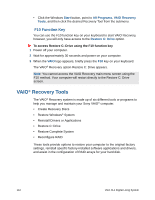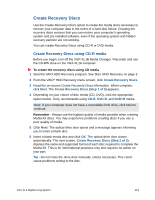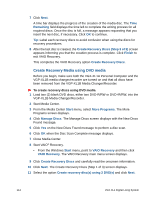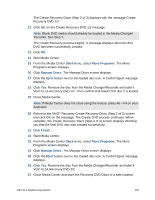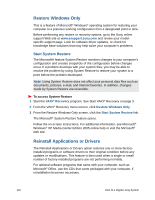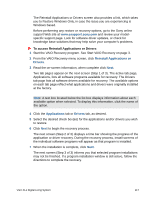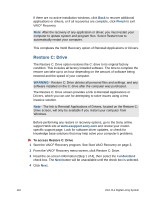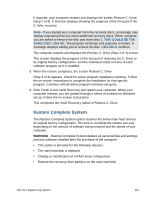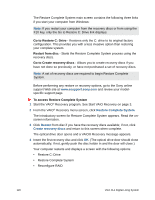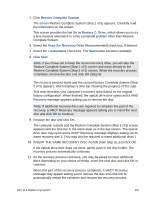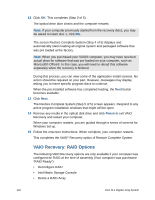Sony VGX-XL1 User Guide - Page 120
Reinstall Applications or, Drivers, Applications, To access Reinstall Applications or Drivers
 |
View all Sony VGX-XL1 manuals
Add to My Manuals
Save this manual to your list of manuals |
Page 120 highlights
The Reinstall Applications or Drivers screen also provides a link, which takes you to Restore Windows Only, in case the issue you are experiencing is Windows based. Before performing any restore or recovery options, go to the Sony online support Web site at www.esupport.sony.com and review your modelspecific support page. Look for software driver updates, or check for knowledge base solutions that may help solve your computer's problems. To access Reinstall Applications or Drivers 1 Start the VAIO Recovery program. See Start VAIO Recovery on page 3. 2 From the VAIO Recovery menu screen, click Reinstall Applications or Drivers. 3 Read the on-screen information, when complete click Next. Two tab pages appear on the next screen (Step 1 of 3). The active tab page, Applications, lists all software programs available for recovery. The Drivers tab page lists all software drivers available for recovery. The available options on each tab page reflect what applications and drivers were originally installed at the factory. Note: A text box located below the list box displays information about each available option when selected. To display this information, click the name of the option. 4 Click the Applications tab or Drivers tab, as desired. 5 Select the desired check box(es) for the applications and/or drivers you wish to restore. 6 Click Next to begin the recovery process. The next screen (Step 2 of 3) displays a time bar showing the progress of the application or driver recovery. During the recovery process, install screens of the individual software programs will appear as that program is installed. 7 When the installation is complete, click Next. The next screen (Step 3 of 3) informs you that selected program installations may not be finished. If a program installation window is still active, follow the directions to complete the recovery. VGX-XL1 Digital Living System 117