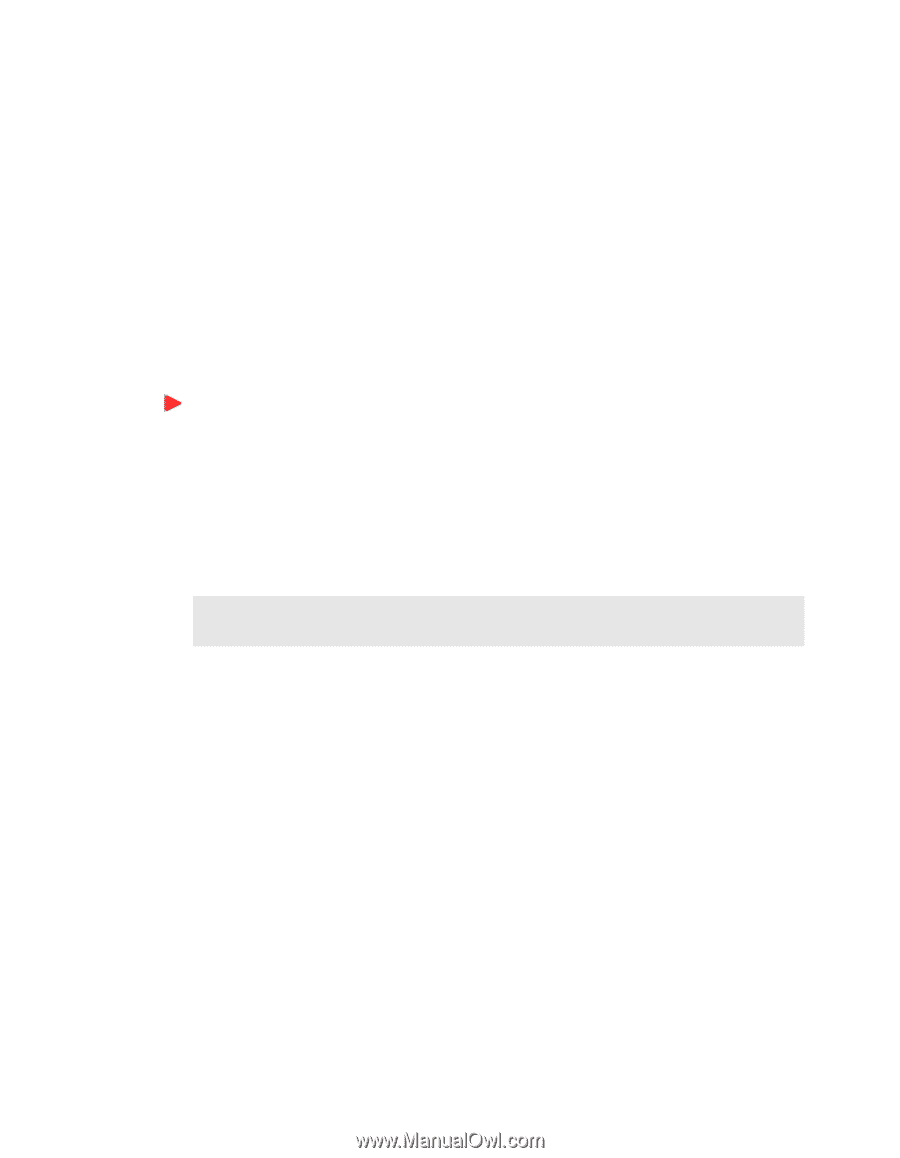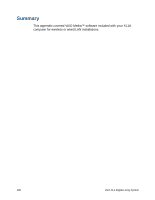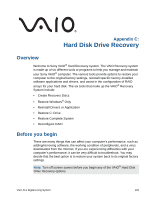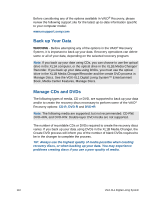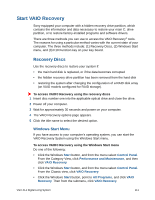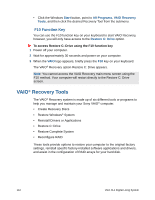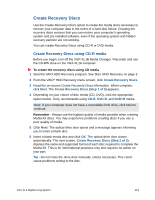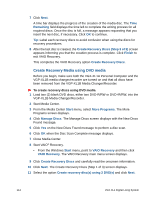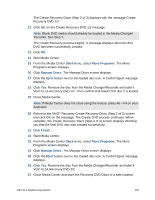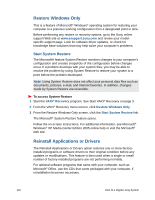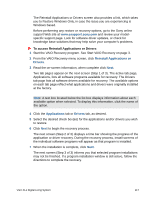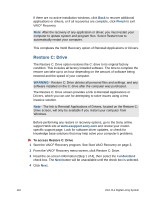Sony VGX-XL1 User Guide - Page 116
Create Recovery Discs, Create Recovery Discs using CD-R media - vgx xl1a problems
 |
View all Sony VGX-XL1 manuals
Add to My Manuals
Save this manual to your list of manuals |
Page 116 highlights
Create Recovery Discs Use the Create Recovery Discs option to create the media discs necessary to recover your computer data in the event of a hard disk failure. Creating the recovery discs ensures that you can restore your computer's operating system and pre installed software, even if the operating system and hidden recovery partition are not working. You can create Recovery Discs using CD-R or DVD media. Create Recovery Discs using CD-R media Before you begin, turn off the VGP-XL1B Media Changer / Recorder and use the CD-RW drive on the VGX-XL1A computer. To create the recovery discs using CD media 1 Start the VAIO HDD Recovery program. See Start VAIO Recovery on page 3. 2 From the VAIO® HDD Recovery menu screen, click Create Recovery Discs. 3 Read the on-screen Create Recovery Discs information. When complete, click Next. The Create Recovery Discs (Step 1 of 3) appears. 4 Depending on your choice of disc media (CD, DVD), click the appropriate option button. Sony recommends using CD-R, DVD-R, and DVD+R media. Note: If your computer does not have a recordable DVD drive, click Next to continue. Remember - Always use the highest quality of media possible when creating Media Kit discs. You may experience problems creating discs if you use a poor quality of media. 5 Click Next. The optical drive door opens and a message appears informing you to insert a blank disc. 6 Insert a blank media disc and click OK. The optical drive door closes automatically. The next screen, Create Recovery Discs (Step 2 of 3), displays the name and supported format of each disc required to complete the Media Kit. This is for informational purposes only and requires no action on your part. Tip - Do not close the drive door manually, unless necessary. This could cause problems writing to the disc. VGX-XL1 Digital Living System 113