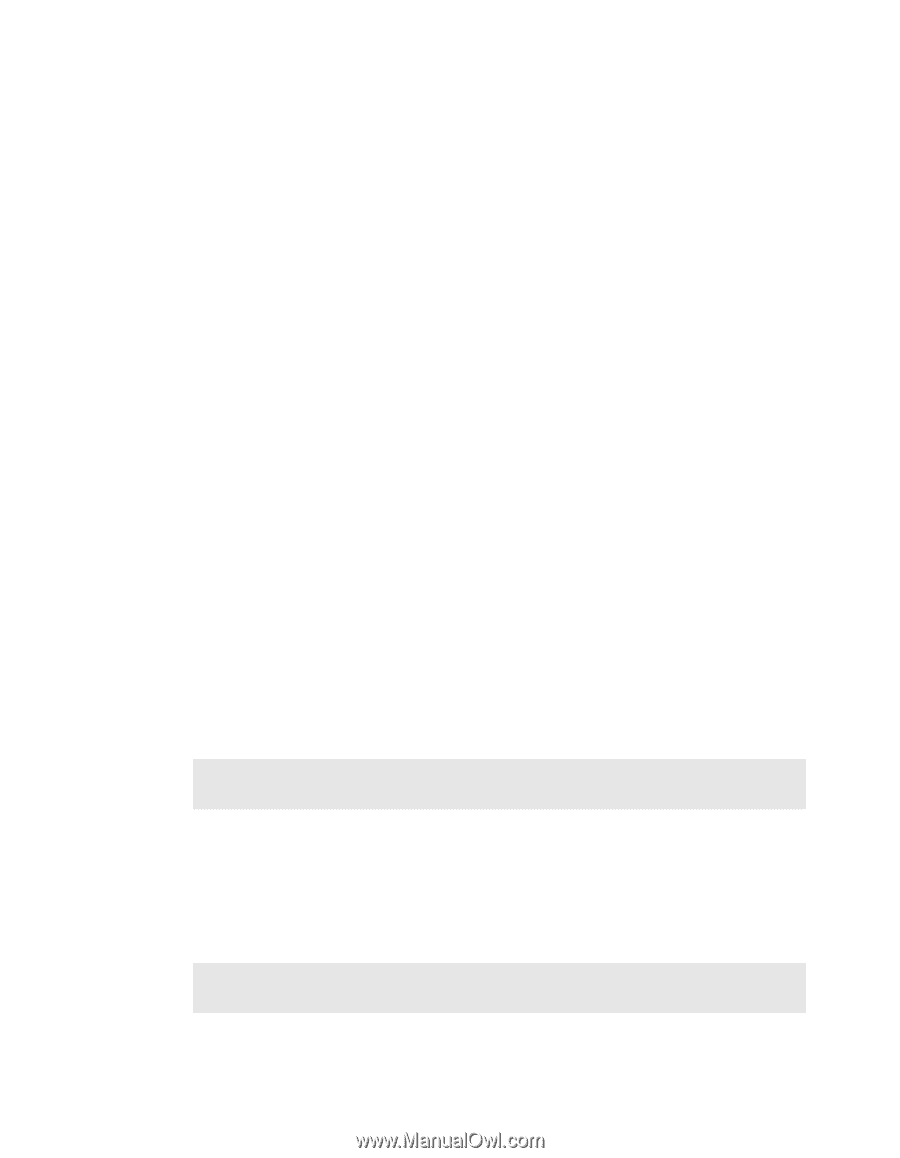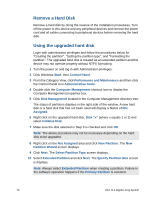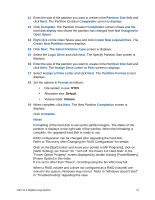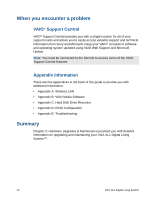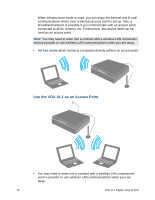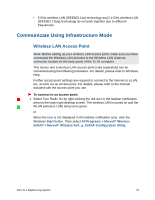Sony VGX-XL1 User Guide - Page 73
Remove a Hard Disk, Using the upgraded hard disk, Select Partition Type
 |
View all Sony VGX-XL1 manuals
Add to My Manuals
Save this manual to your list of manuals |
Page 73 highlights
Remove a Hard Disk Remove a hard disk by doing the reverse of the installation procedures. Turn off the power to this device and any peripheral devices and remove the power cord and all cables connecting to peripheral devices before removing the hard disk. Using the upgraded hard disk Login with administrator privileges and follow the procedures below for "Creating the partition", "Setting the partition type", and "Formatting the partition". The upgraded hard disk is created as an extended partition and this device may not operate properly without NTFS formatting. 1 Turn the power on and log in with Administrator privileges. 2 Click Windows Start, then Control Panel. 3 From the Category View, click Performance and Maintenance and then click the Control Panel icon Administrative Tools. 4 Double-click the Computer Management shortcut icon to display the Computer Management properties box. 5 Click Disk Management located in the Computer Management directory tree. The status of partitions displays in the right side of the window. A new hard disk or a hard disk that has not been used will display a Status of Not Assigned. 6 Right click on the upgraded hard disk, Disk "x" (where x equals 1 or 2) and select Initialize Disk. 7 Make sure the disk selected in Step 6 is checked and click OK. Note: The above procedure may not be necessary depending on the hard disk to be upgraded. 8 Right click on the Not Assigned area and click New Partition. The New Partition Wizard screen displays. 9 Click Next. The Select Partition Type screen displays. 10 Select Extended Partition and click Next. The Specify Partition Size screen is displays. Note: Always select Extended Partition when creating a partition. Failure in the software operation happens if the Primary Partition is selected. 70 VGX-XL1 Digital Living System