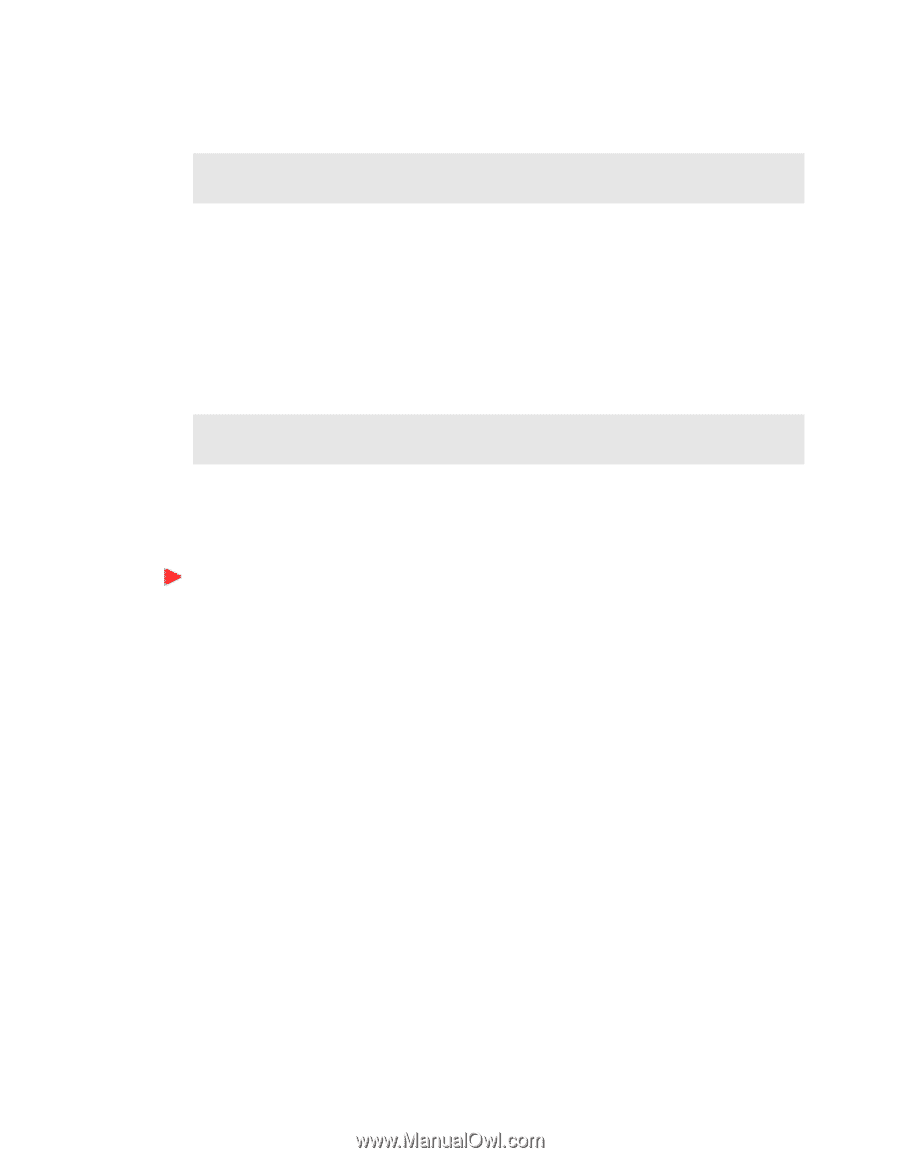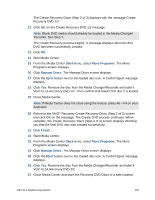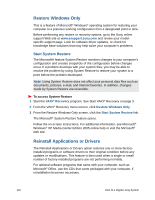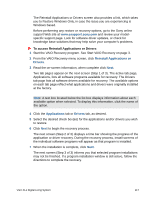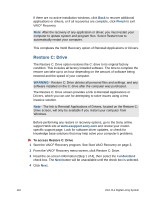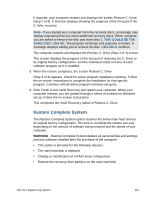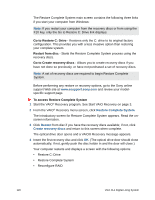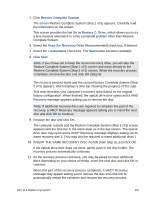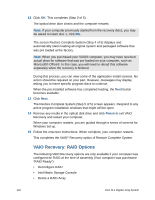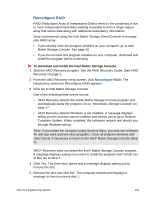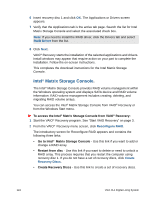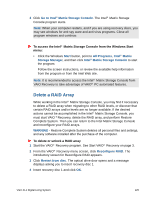Sony VGX-XL1 User Guide - Page 123
Go to Restore C: Drive, Restart from disc, Go to Create recovery discs
 |
View all Sony VGX-XL1 manuals
Add to My Manuals
Save this manual to your list of manuals |
Page 123 highlights
The Restore Complete System main screen contains the following three links if you start your computer from Windows: Note: If you restart your computer from the recovery discs or from using the F10 key, only the Go to Restore C: Drive link displays. Go to Restore C: Drive - Restores only the C: drive to its original factory configuration. This provides you with a less invasive option than restoring your complete system. Restart from disc - Starts the Restore Complete System process using the recovery discs. Go to Create recovery discs - Allows you to create recovery discs if you have not done so previously, or have not purchased a set of recovery discs. Note: A set of recovery discs are required to begin Restore Complete System. Before performing any restore or recovery options, go to the Sony online support Web site at www.esupport.sony.com and review your modelspecific support page. To access Restore Complete System 1 Start the VAIO® Recovery program. See Start VAIO Recovery on page 3. 2 From the VAIO® Recovery menu screen, click Restore Complete System. The introductory screen for Restore Complete System appears. Read the onscreen information. 3 Click Restart from disc if you have the recovery discs available; if not, click Create recovery discs and return to this screen when complete. The optical drive door opens and a VAIO® Recovery message appears. 4 Insert the first recovery disc and click OK. (The optical drive door should close automatically; if not, gently push the disc holder in and the door will close.) Your computer restarts and displays a screen with the following options: • Restore C: Drive • Restore Complete System • Reconfigure RAID 120 VGX-XL1 Digital Living System