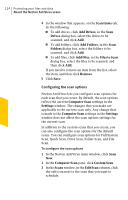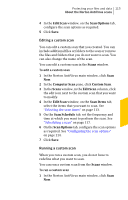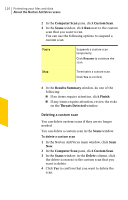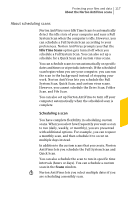Symantec 10067161 Product Manual - Page 112
About custom scans, Scans, Computer Scan, Custom Scan, Create Scan, New Scan, Scan Name, Scan Items
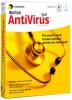 |
UPC - 037648227964
View all Symantec 10067161 manuals
Add to My Manuals
Save this manual to your list of manuals |
Page 112 highlights
112 Protecting your files and data About the Norton AntiVirus scans About custom scans You can create a custom scan if you regularly scan a particular segment of your computer. This custom scan lets you scan the segment frequently without having to specify it every time. You can also schedule the custom scan to run automatically on specific dates and times or at periodic intervals. You can schedule a scan according to your preferences. If the scheduled scan begins when you use your computer, you can run the scan in the background instead of stopping your work. You can delete the scan when it is no longer necessary. For example, if you work on a project for which you need to swap files frequently with others. In this case, you might want to create a folder into which you copy and scan those files before using them. When the project is done, you can delete the custom scan for that folder. Creating a custom scan Instead of running the default scans that are listed in the Scans pane, you can create your own scans that meet your specific requirements. For example, you can create a scan that checks a folder in which you store all the downloaded files. You can create a custom scan in the Scans window. When you create custom scans, you can also schedule them to run automatically on specific dates and times or at periodic intervals. To create a custom scan 1 In the Norton AntiVirus main window, click Scan Now. 2 In the Computer Scan pane, click Custom Scan. 3 In the Scans window, click Create Scan. 4 In the New Scan window, in the Scan Name box, type a name for the scan. 5 On the Scan Items tab, add the items that you want to scan. See "Selecting the scan items" on page 113.