Symantec 10067161 Product Manual - Page 250
Adding an item to the Quarantine
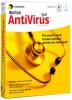 |
UPC - 037648227964
View all Symantec 10067161 manuals
Add to My Manuals
Save this manual to your list of manuals |
Page 250 highlights
250 Monitoring protection features About Security History You can also navigate to this window by using the Options link in the File Insight window for some risks. 4 Follow the on-screen instructions. Adding an item to the Quarantine Security History Quarantine provides a safe location on your computer in which you can isolate items while you decide on an action to take on each item. The Quarantine view in the Security History window displays a list of quarantined items. You can view the name and the risk status of each quarantined item. You can manually add an item to the Security History Quarantine. You can use the Add to Quarantine option in the Quarantine view in the Security History window to quarantine the items that you suspect are infected. This action has no effect on the items that are already quarantined. w You cannot add a known Good File to Quarantine. To add an item to the Quarantine 1 In the Security History window, in the Quarantine view, click Add to Quarantine. 2 In the Manual Quarantine dialog box, in the Description text box, type a short name for the item that you want to add. This text appears in the Quarantine, so you should use a recognizable description. 3 Click Browse. 4 In the Select File to Quarantine dialog box, browse to the item that you want to add, select it, and then click Open. 5 Click Add. 6 Click Close.















