Symantec 10067161 Product Manual - Page 144
About SONAR Protection, Specifying Idle Time Out duration
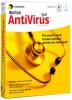 |
UPC - 037648227964
View all Symantec 10067161 manuals
Add to My Manuals
Save this manual to your list of manuals |
Page 144 highlights
144 Protecting your files and data About the Norton AntiVirus scans 4 Click Apply. Specifying Idle Time Out duration You can set the duration after which Norton AntiVirus should identify your computer as idle. You can select a value (in minutes) between 1 minute and 30 minutes. When you do not use your computer for the duration that you specify, Norton AntiVirus checks for other predefined parameters and runs Idle Time Scans. After you specify the Idle Time Out duration, you can view the Idle Countdown bar in the Norton Tasks window. The Idle Countdown bar displays the idle state of your computer. To specify Idle Time Out duration from the Settings window 1 In the Norton AntiVirus main window, click Settings. 2 In the Settings window, click the General tab. 3 In the Idle Time Out row, in the drop-down list, select the duration that you want to specify. You might need to scroll the window to view the option. 4 In the Settings window, click Apply. To specify Idle Time Out duration from the Norton Tasks window 1 In the Norton AntiVirus main window, click Performance. 2 In the Performance window, click Norton Tasks. 3 In the Norton Tasks window, in the Idle Timeout drop-down list, select the duration that you want to specify. 4 Click Close. About SONAR Protection Symantec Online Network for Advanced Response (SONAR) provides real-time protection against threats















