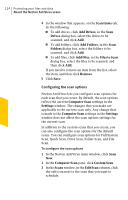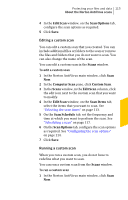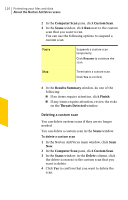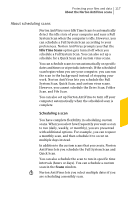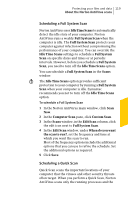Symantec 10067161 Product Manual - Page 114
Scan Items, Add Drives, Drives, Folders, Files to Scan, Remove, Computer Scan, Settings, Custom Scan
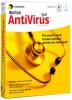 |
UPC - 037648227964
View all Symantec 10067161 manuals
Add to My Manuals
Save this manual to your list of manuals |
Page 114 highlights
114 Protecting your files and data About the Norton AntiVirus scans 4 In the window that appears, on the Scan Items tab, do the following: 1 To add drives, click Add Drives, in the Scan Drives dialog box, select the drives to be scanned, and click Add. 1 To add folders, click Add Folders, in the Scan Folders dialog box, select the folders to be scanned, and click Add. 1 To add files, click Add Files, in the Files to Scan dialog box, select the files to be scanned, and then click Add. If you need to remove an item from the list, select the item, and then click Remove. 5 Click Save. Configuring the scan options Norton AntiVirus lets you configure scan options for each scan that you create. By default, the scan options reflect the current Computer Scan settings in the Settings window. The changes that you make are applicable to the current scan only. Any change that is made to the Computer Scan settings in the Settings window does not affect the scan options settings for the current scan. In addition to the custom scans that you create, you can also configure the scan options for the default scans. You can configure scan options for Full System Scan, Quick Scan, Drive Scan, Folder Scan, and File Scan. To configure the scan options 1 In the Norton AntiVirus main window, click Scan Now. 2 In the Computer Scan pane, click Custom Scan. 3 In the Scans window, in the Edit Scan column, click the edit icon next to the scan that you want to schedule.