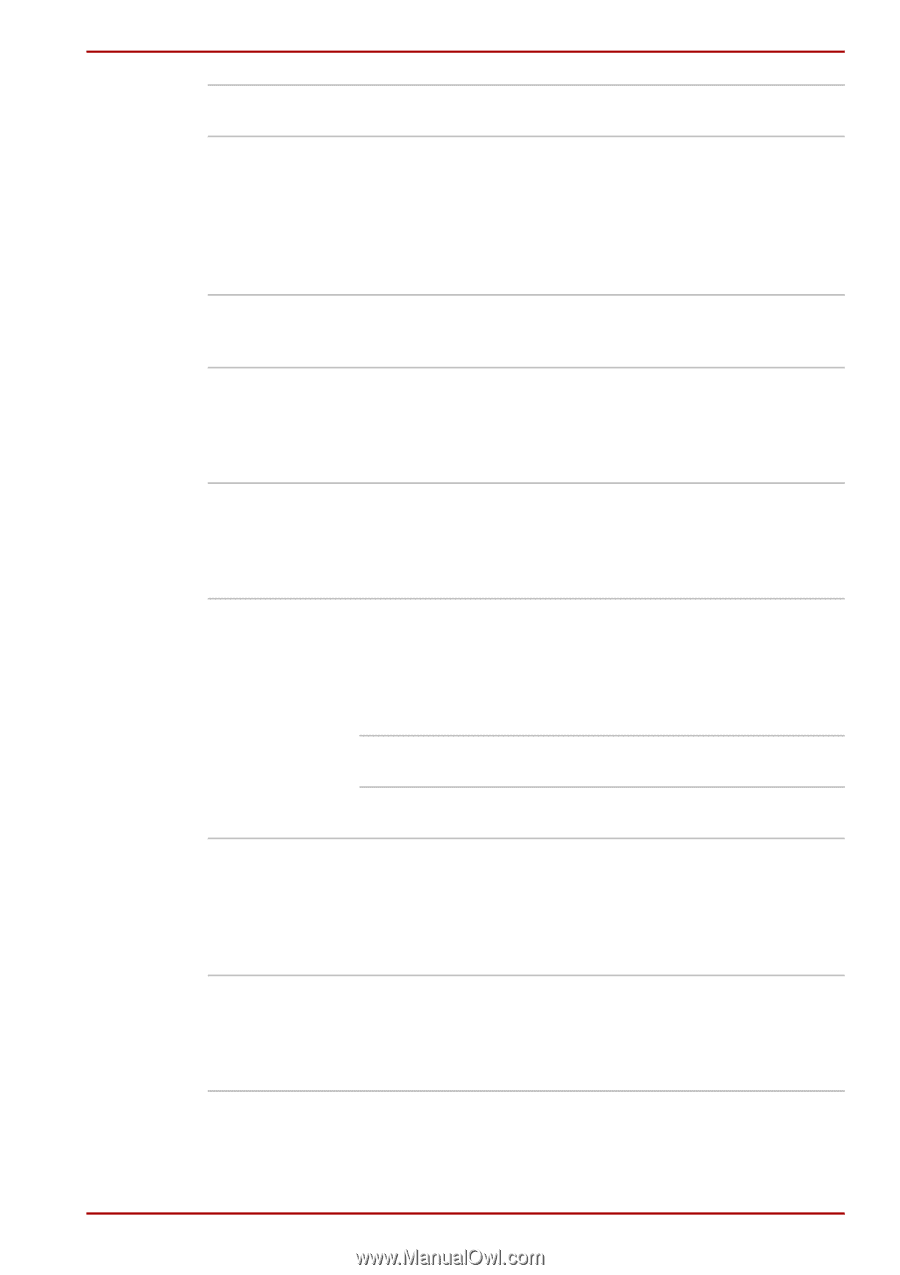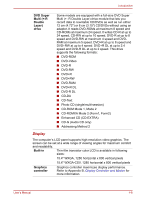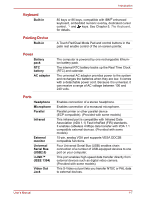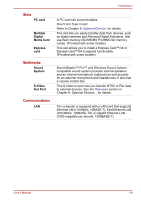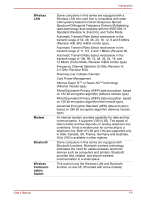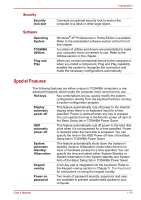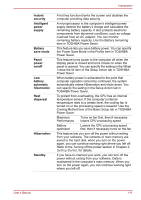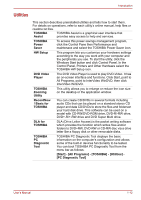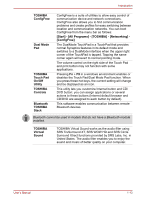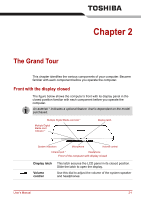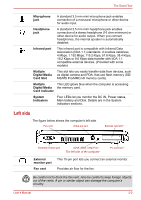Toshiba Satellite A100-S2311TD User Manual - Page 30
item in TOSHIBA Power Saver., Instant, security, Intelligent, power, supply, Battery, save mode, Panel
 |
View all Toshiba Satellite A100-S2311TD manuals
Add to My Manuals
Save this manual to your list of manuals |
Page 30 highlights
Introduction Instant security Intelligent power supply Battery save mode Panel power on/off Low battery automatic hibernation Heat dispersal Hibernation Standby A hot key function blanks the screen and disables the computer providing data security. A microprocessor in the computer's intelligent power supply detects the battery's charge and calculates the remaining battery capacity. It also protects electronic components from abnormal conditions, such as voltage overload from an AC adaptor. You can monitor remaining battery capacity. Use the Battery remaining item in TOSHIBA Power Saver. This feature lets you save battery power. You can specify the Power Save Mode in the Profile item in TOSHIBA Power Saver. This feature turns power to the computer off when the display panel is closed and turns it back on when the panel is opened. You can specify the setting in the When I close the lid item of the Setup Action tab in TOSHIBA Power Saver. When battery power is exhausted to the point that computer operation cannot be continued, the system automatically enters Hibernation and shuts down. You can specify the setting in the Setup Action tab in TOSHIBA Power Saver. To protect from overheating, the CPU has an internal temperature sensor. If the computer's internal temperature rises to a certain level, the cooling fan is turned on or the processing speed is lowered. Use the Cooling Method item of the Basic Setup tab in TOSHIBA Power Saver. Maximum Performance Turns on fan first, then if necessary lowers CPU processing speed. Battery optimized Lowers the CPU processing speed first, then if necessary turns on the fan. This feature lets you turn off the power without exiting from your software. The contents of main memory are saved to the hard disk, when you turn on the power again, you can continue working right where you left off. Refer to the Turning off the power section in Chapter 3, Getting Started, for details. If you have to interrupt your work, you can turn off the power without exiting from your software. Data is maintained in the computer's main memory. When you turn on the power again, you can continue working right where you left off. User's Manual 1-11