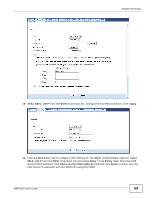ZyXEL WAP3205 User Guide - Page 74
Connecting the WAP3205 (in Client Mode) to an AP or Wireless Router
 |
View all ZyXEL WAP3205 manuals
Add to My Manuals
Save this manual to your list of manuals |
Page 74 highlights
Chapter 8 Tutorials 8.7 Connecting the WAP3205 (in Client Mode) to an AP or Wireless Router If you have an access point or wireless router with Internet access deployed in your network already, and you want to use the WAP3205 as a wireless client to connect to the existing AP or wireless router, set the WAP3205 to client mode. The WAP3205 then acts as a wireless client. Your device, such as a computer, can connect to the WAP3205 through a wired connection to access the Internet. 1 Connect your computer to the LAN port of the WAP3205 using an Ethernet cable. 2 The default IP address of the WAP3205 is "192.168.1.2". In this case, your computer must have an IP address in the range between "192.168.1.3" and "192.168.1.254". 3 Click Start > Run on your computer in Windows. Type "cmd" in the dialog box. Enter "ipconfig" to show your computer's IP address. If your computer's IP address is not in the correct range then see Appendix C on page 141 for information on changing your computer's IP address. 4 After you've set your computer's IP address, open a web browser such as Internet Explorer and type "http://192.168.1.2" as the web address in your web browser. 5 Enter "1234" (default) as the password and click Login. 6 Type a new password and retype it to confirm, then click Apply. Otherwise, click Ignore. 7 On the left of the screen, click Maintenance > Sys OP Mode and select Client Mode. Click Apply. The WAP3205 restarts. 8 Enter the password and click Login to access the web configurator again. 9 To connect to a specific wireless network, you can manually create a wireless profile or use the site survey tool to associate with it. 8.7.1 Connecting to a Wireless Network Using Site Survey 1 Go to Configuration > Network > Wireless LAN > Site Survey. The WAP3205 automatically scans for and connects to an available wireless network. The green check icon indicates the wireless device to which the WAP3205 is connecting. Select an SSID's radio button and click Add Profile to add this wireless device to a profile. 74 WAP3205 User's Guide